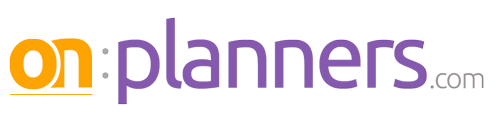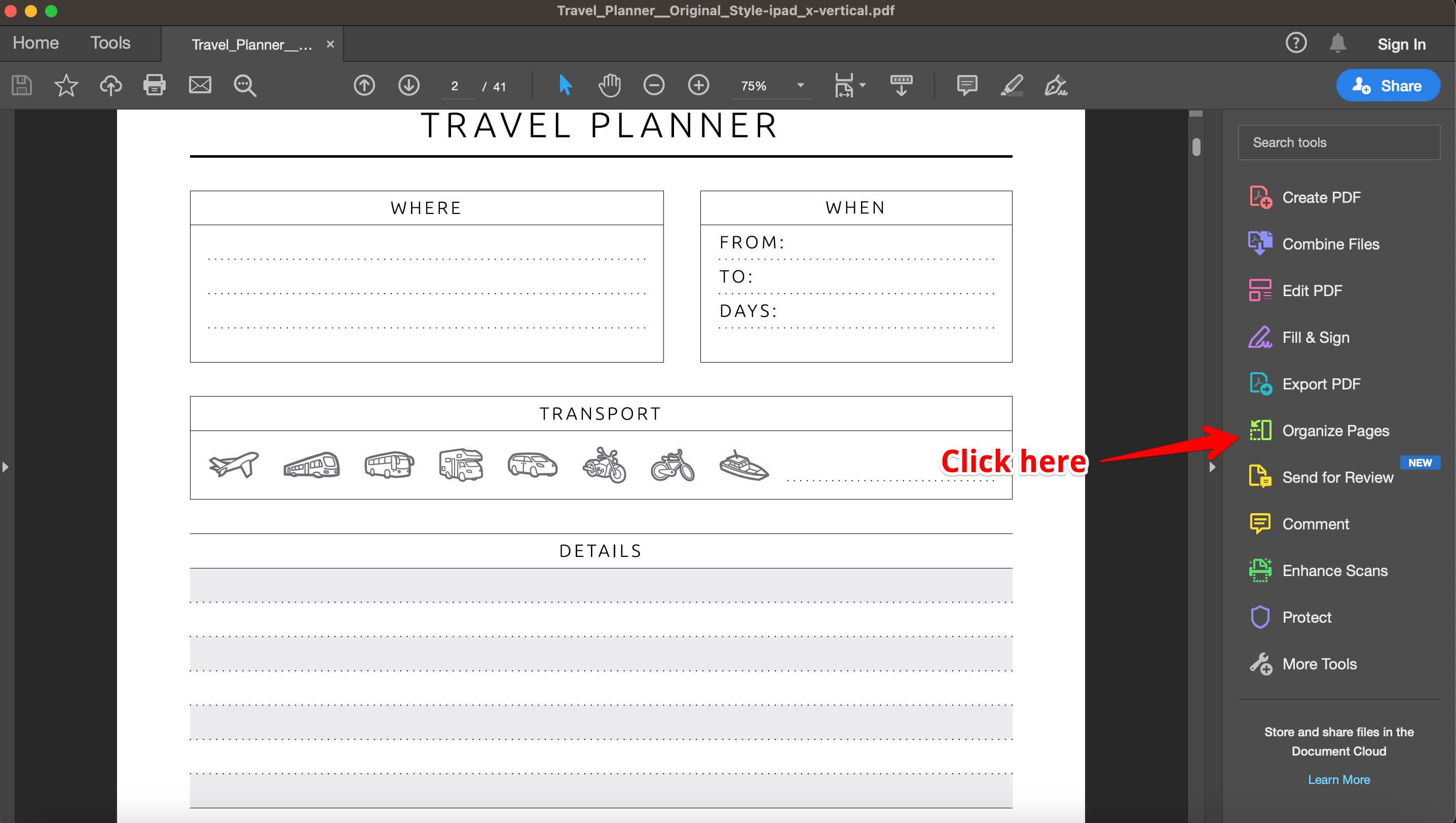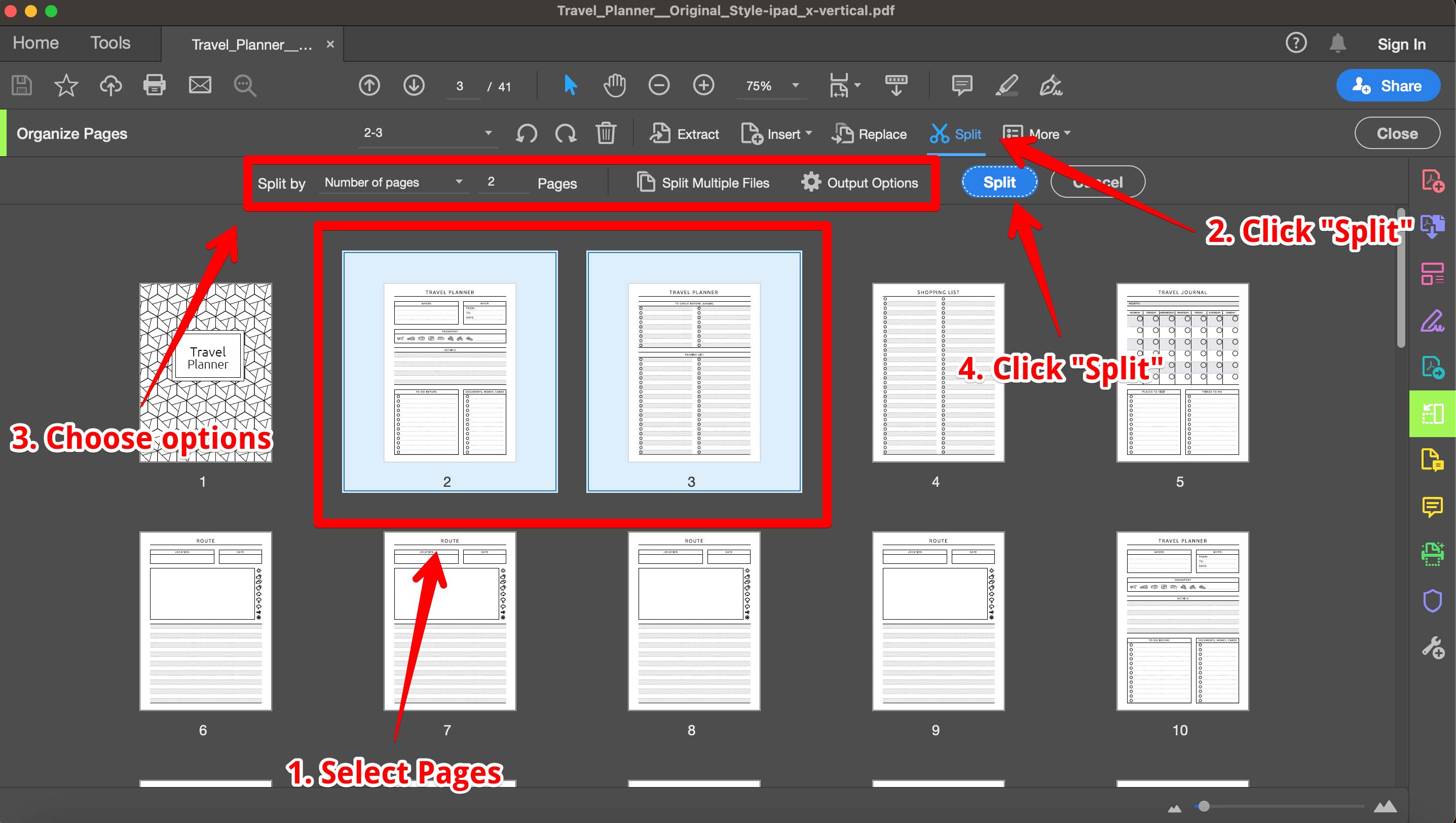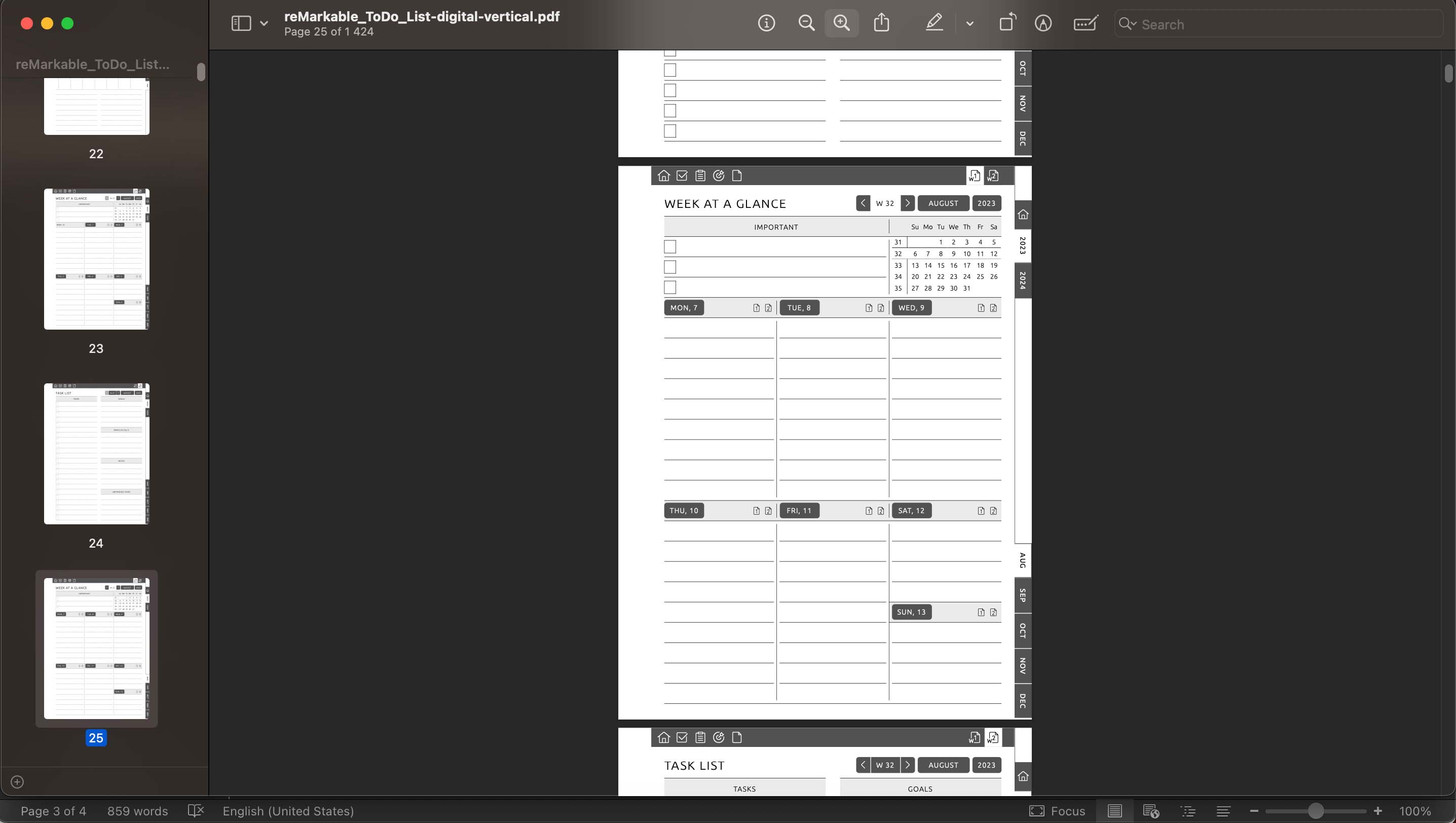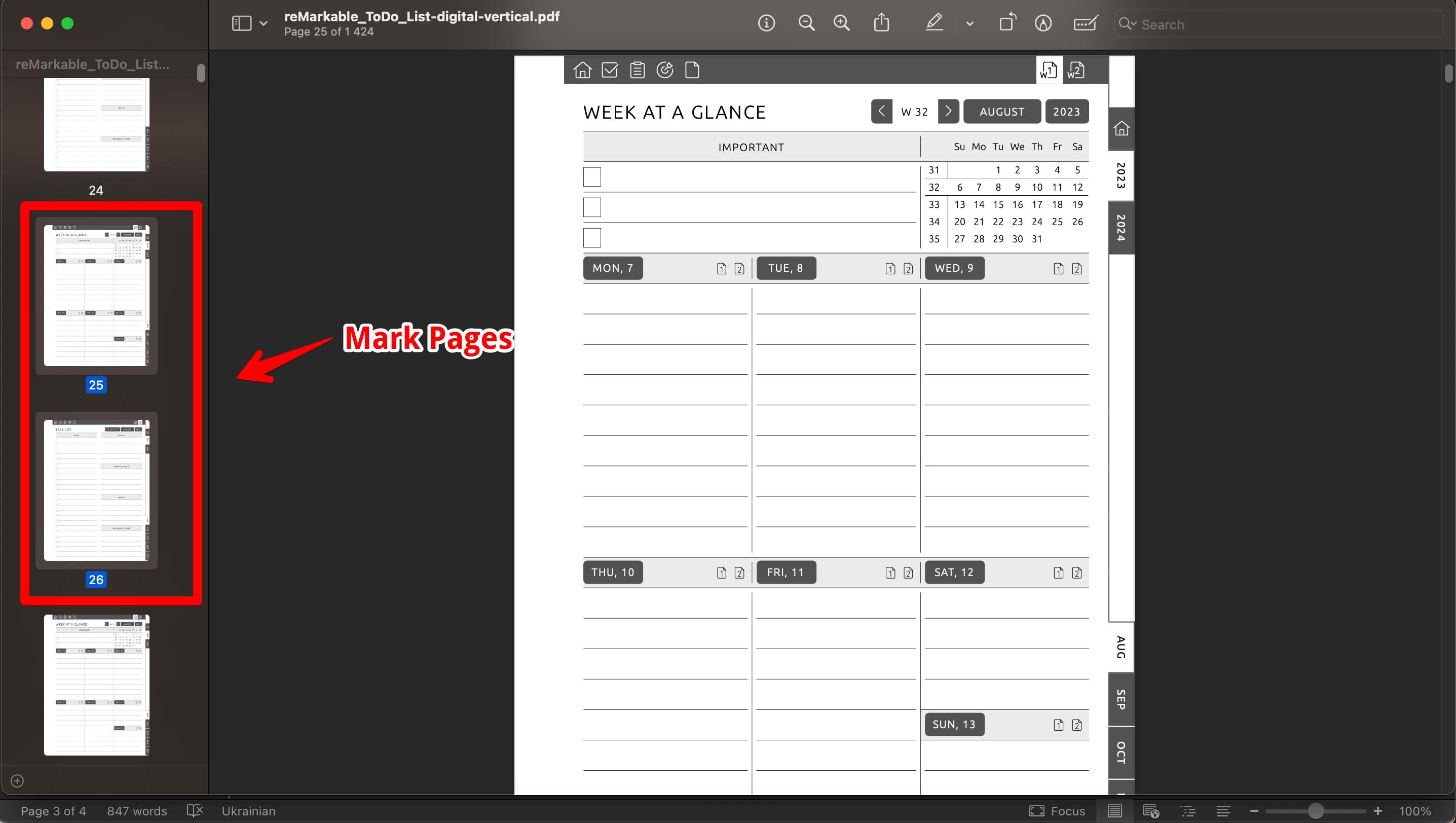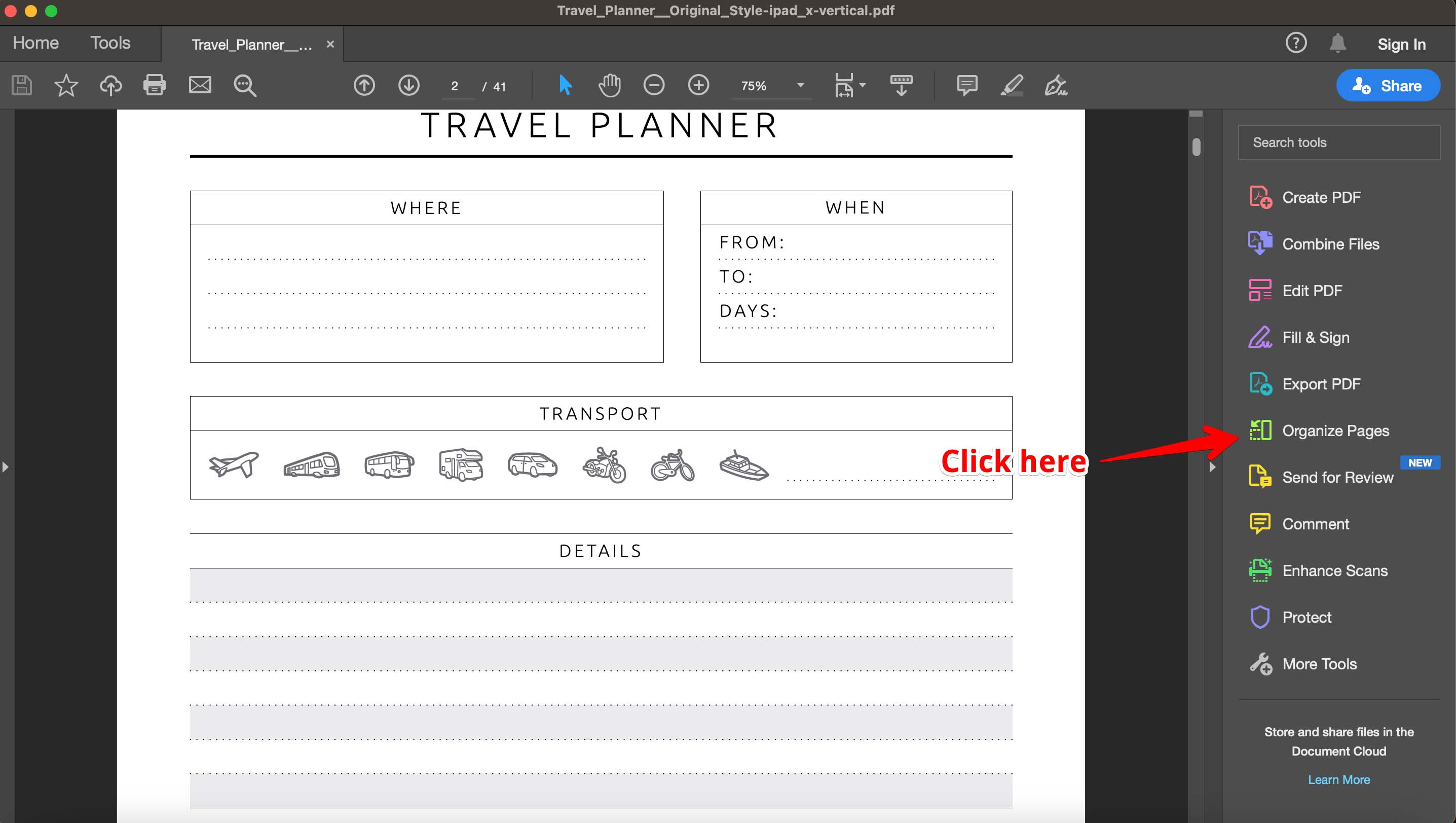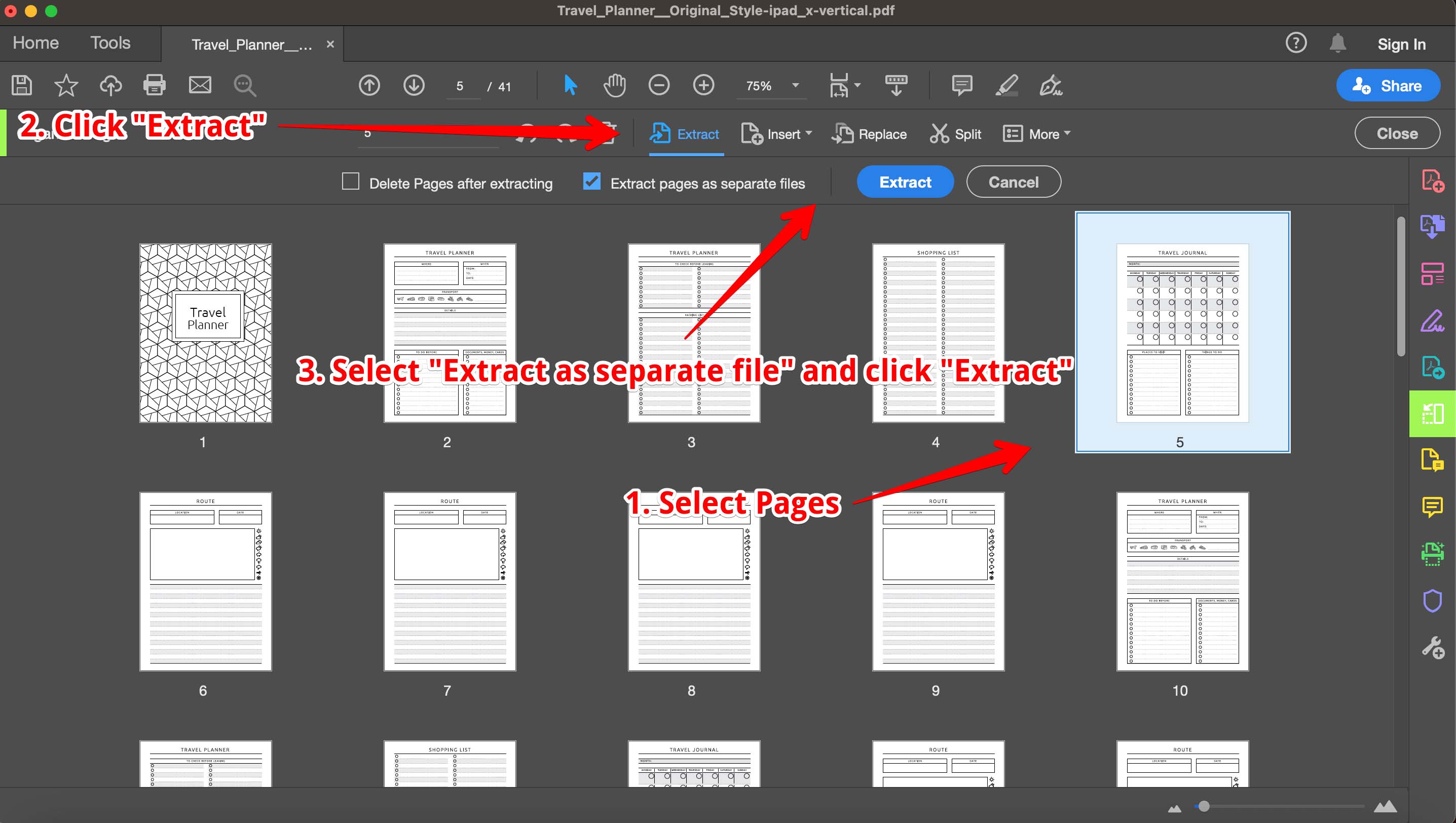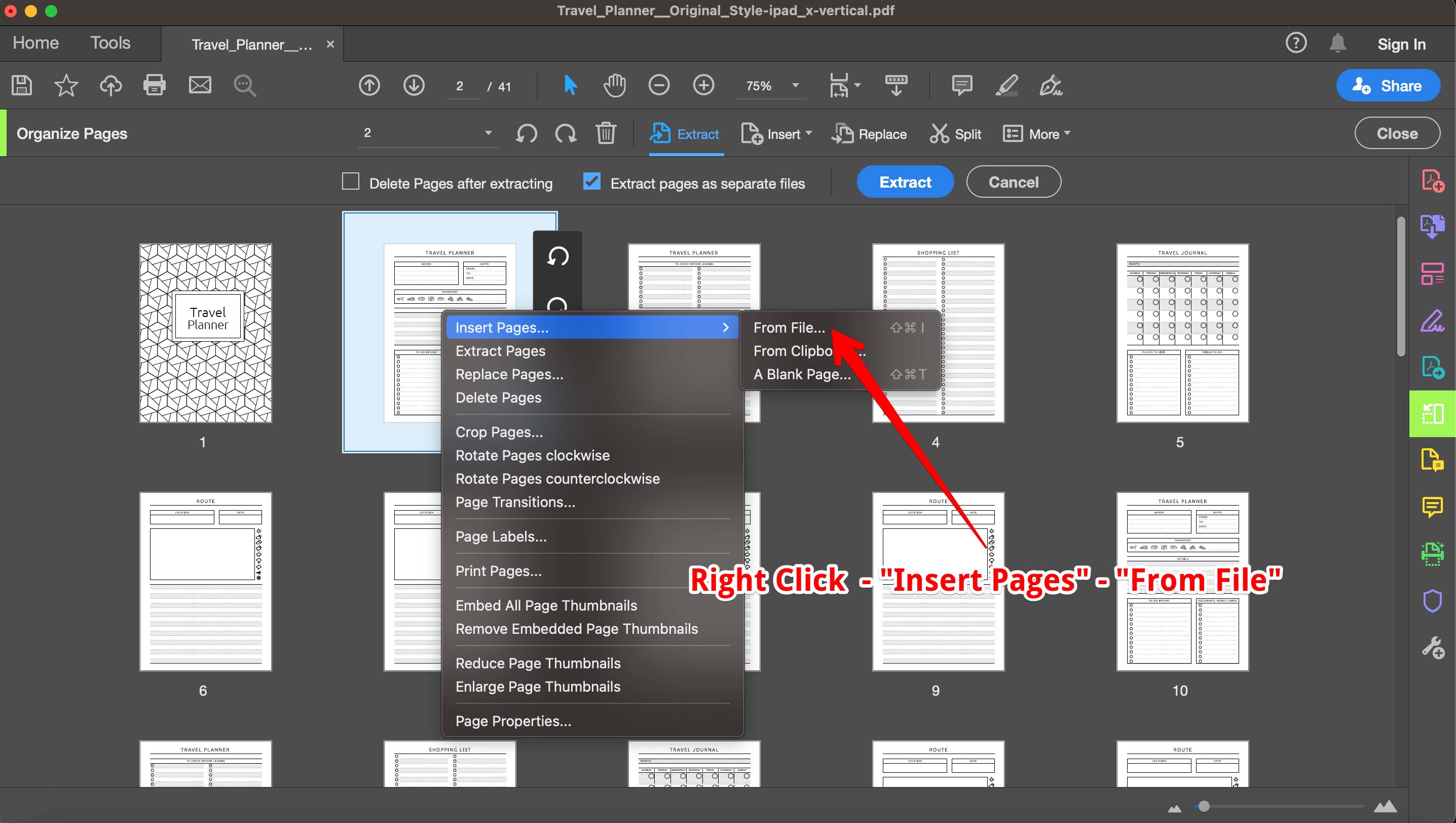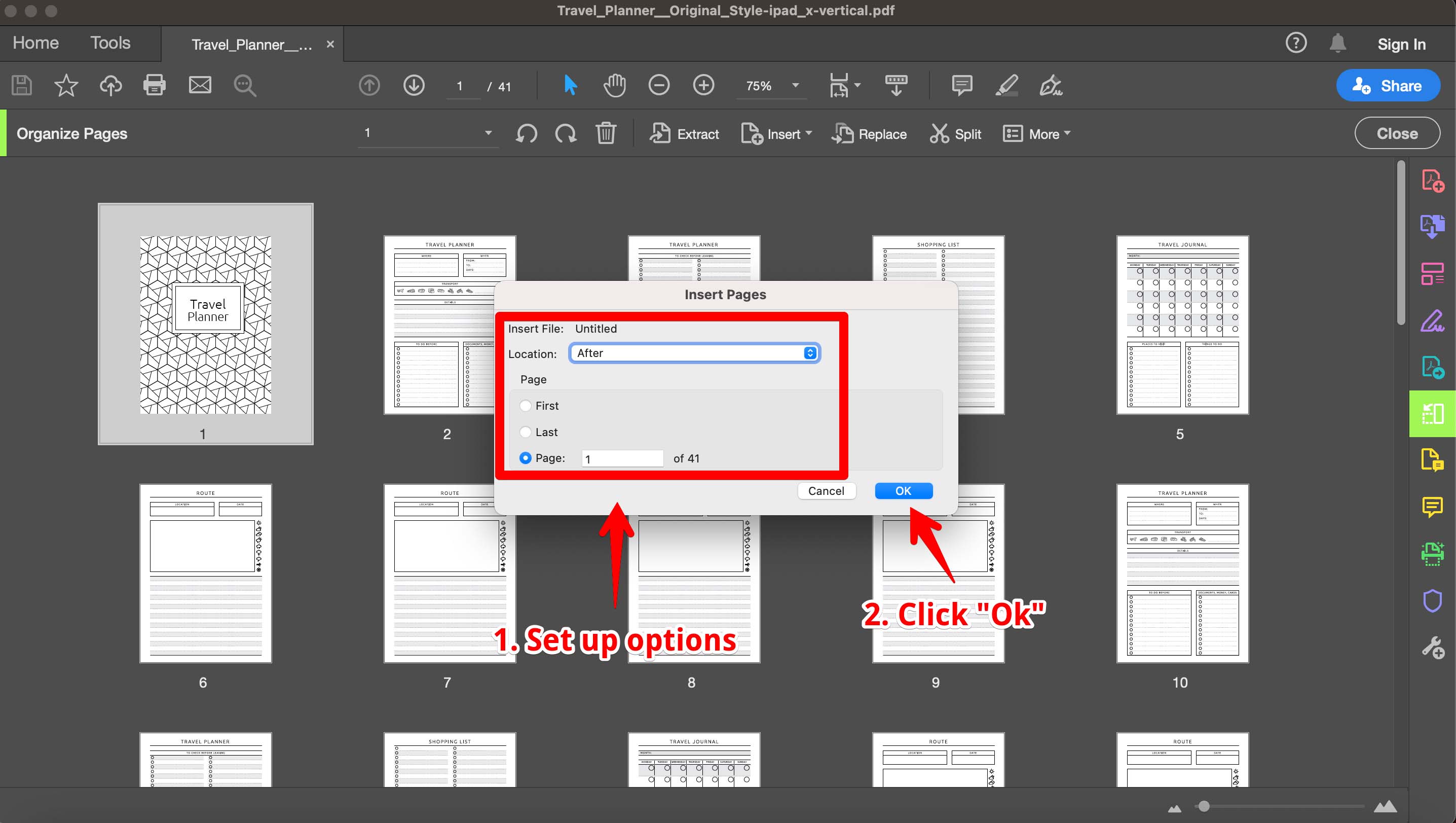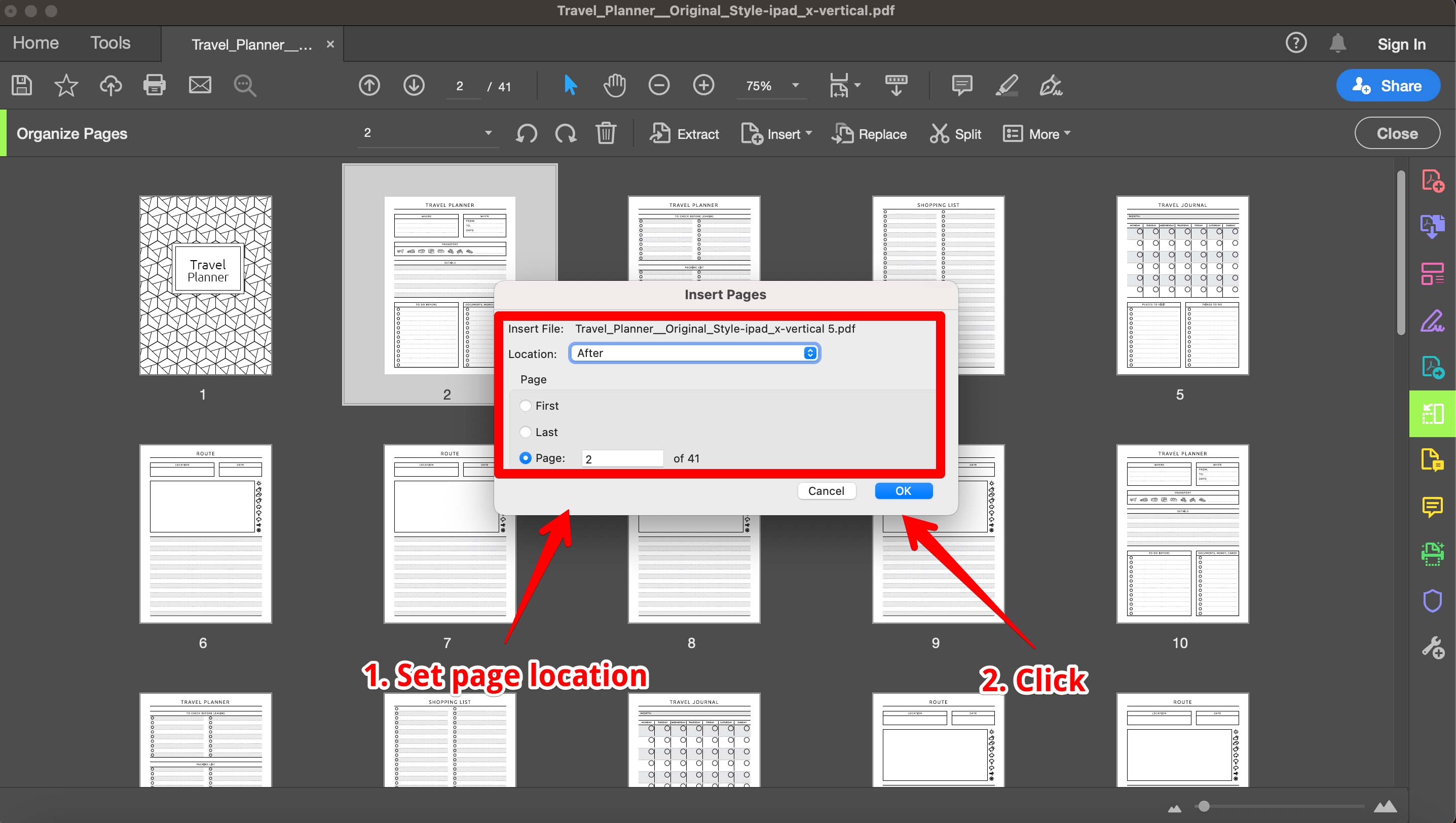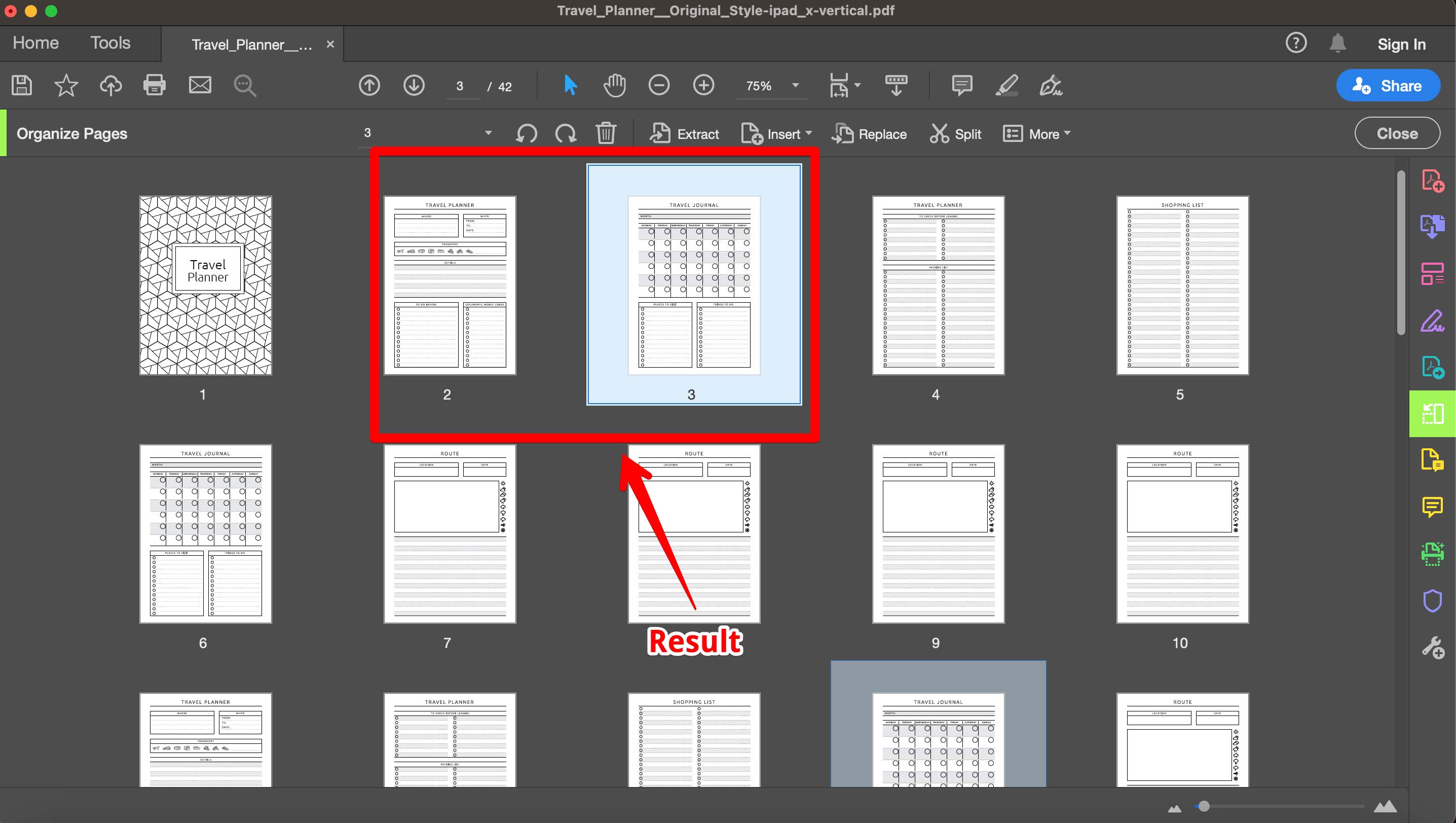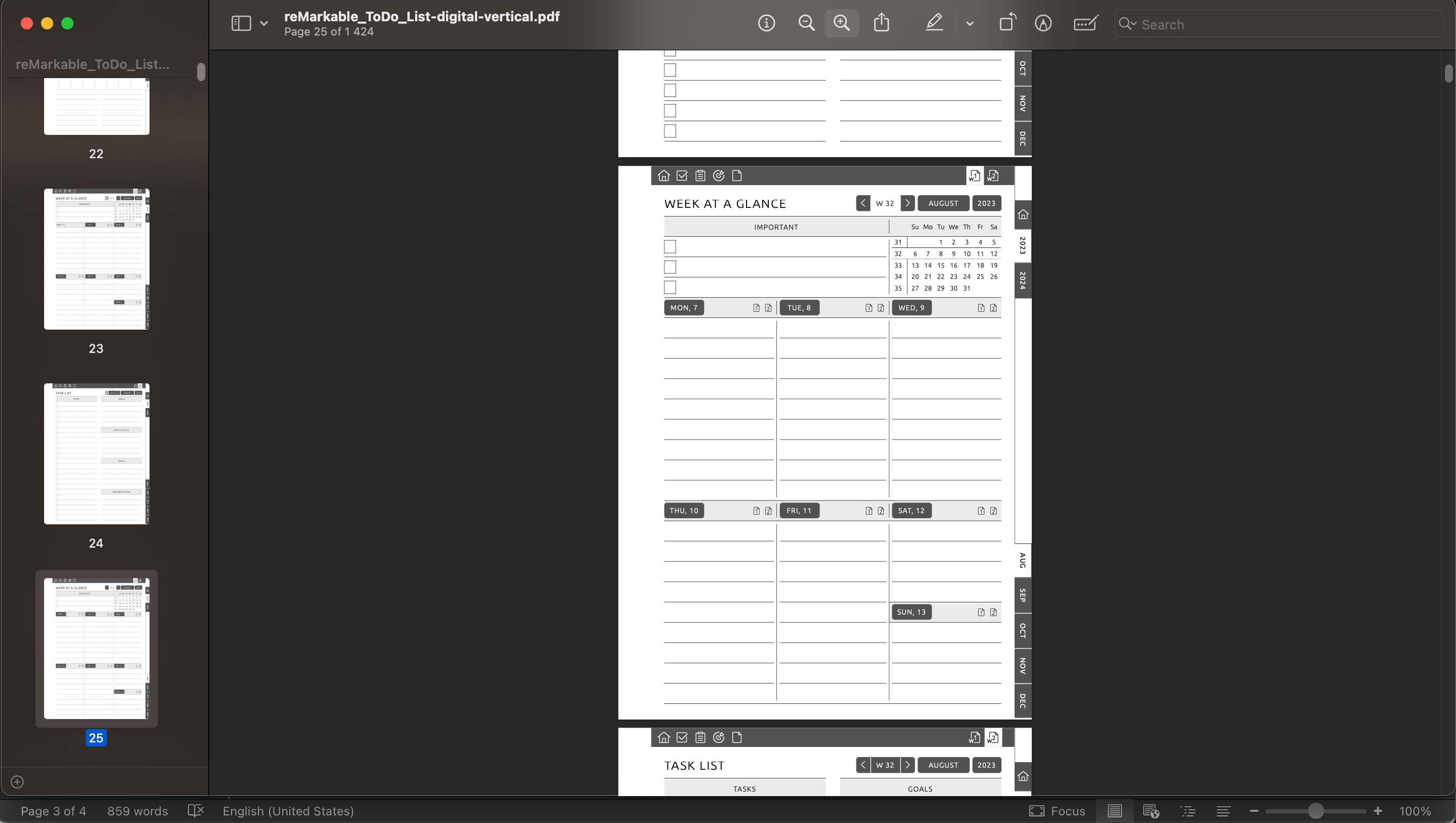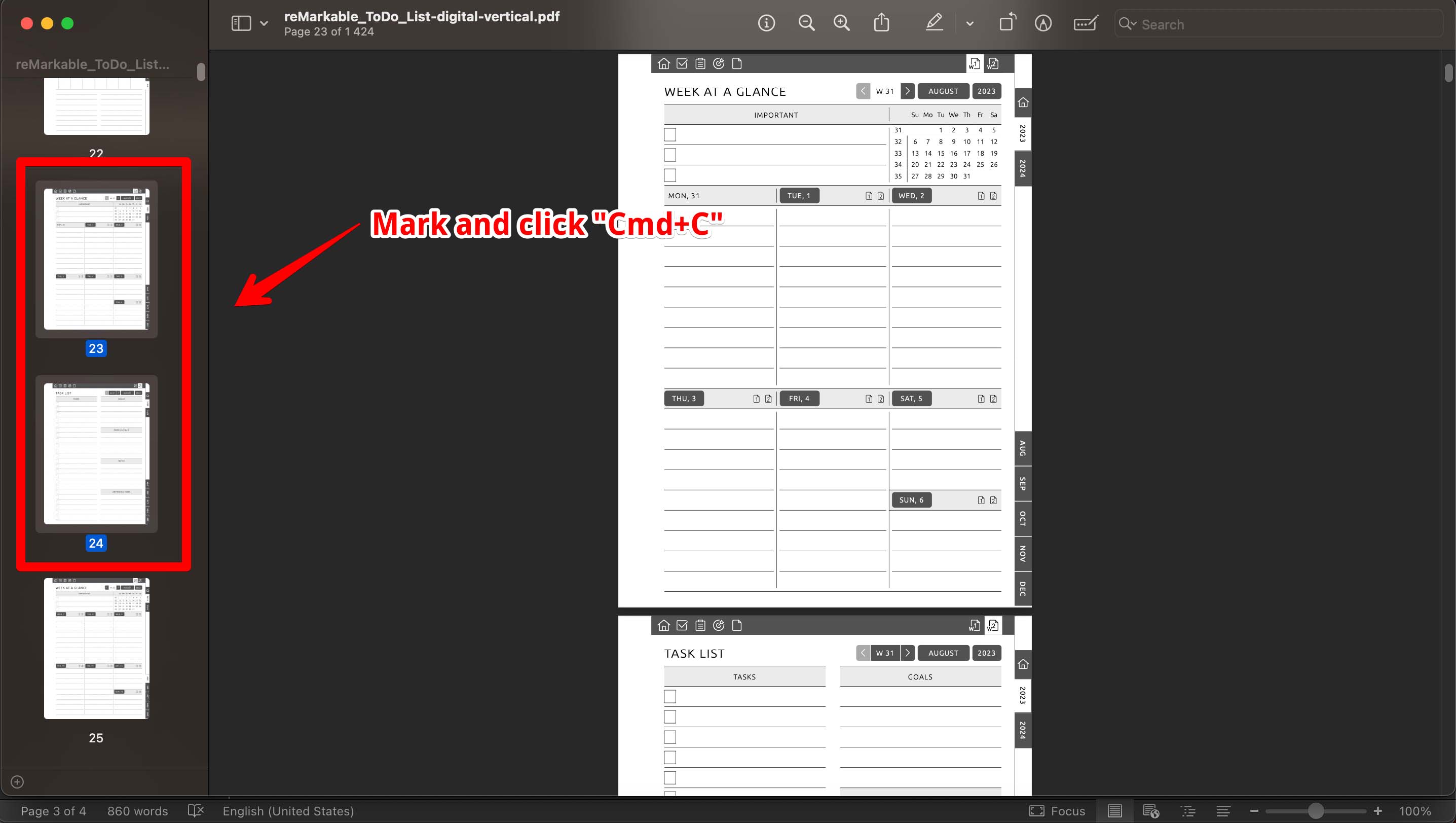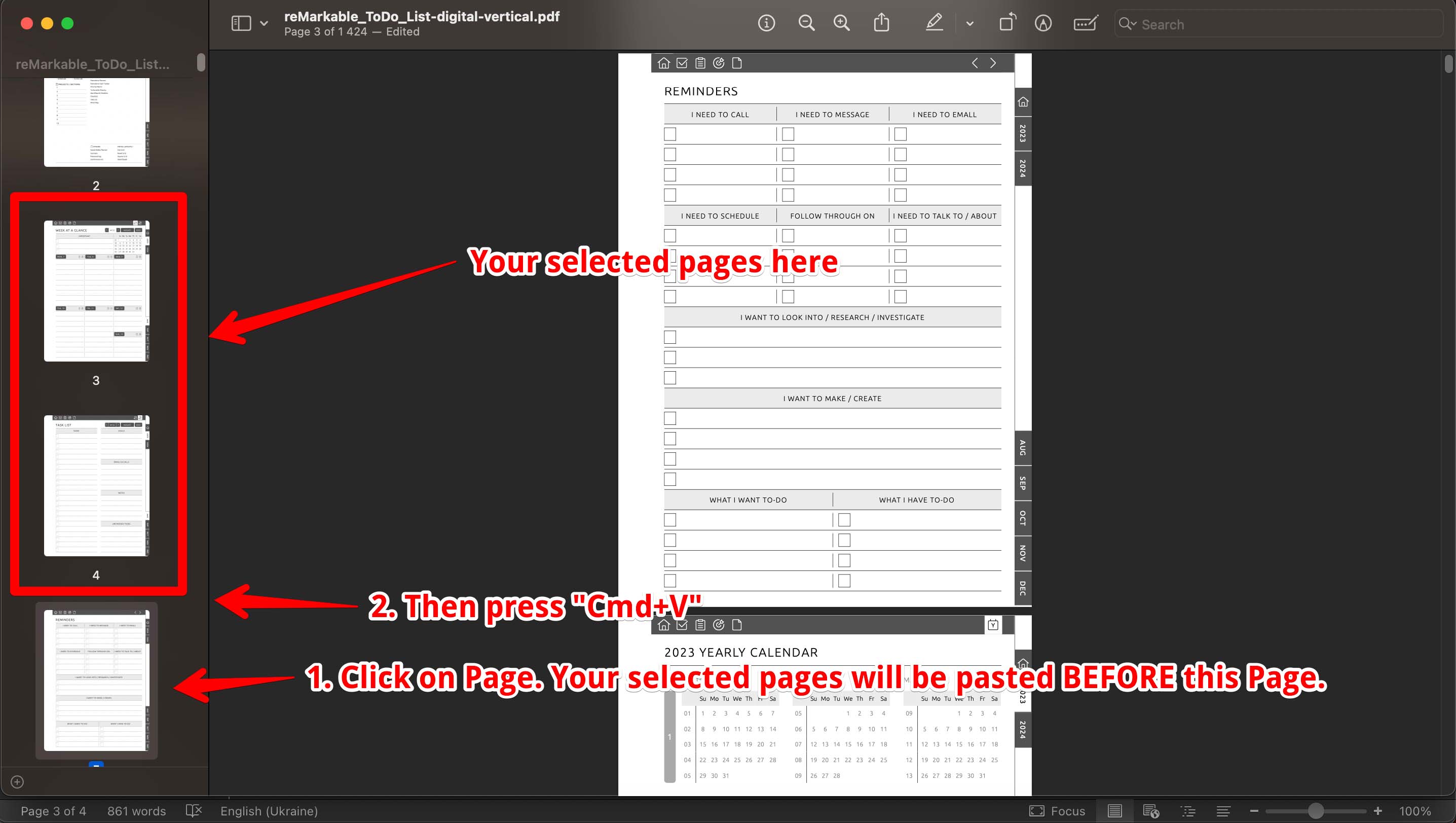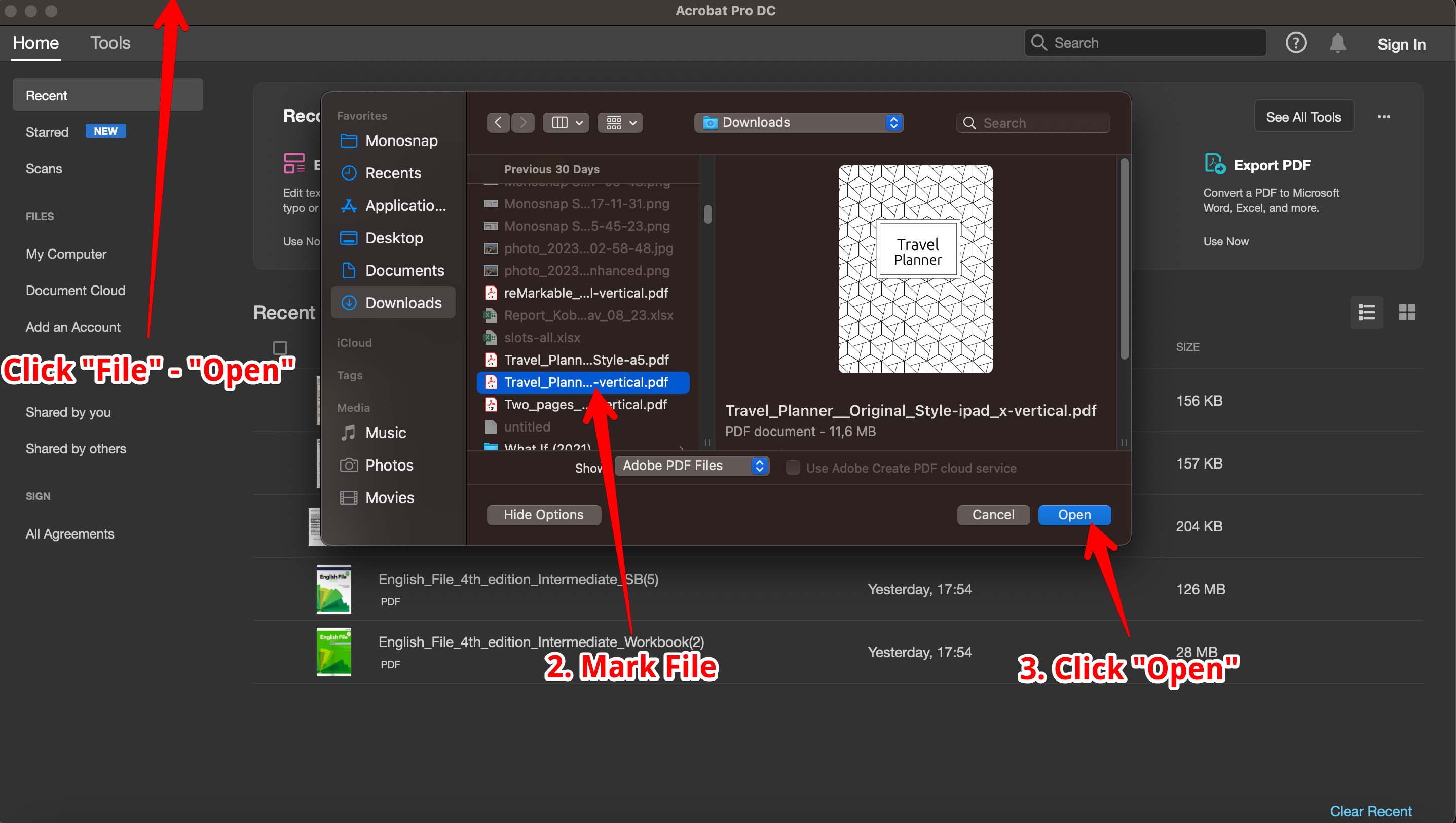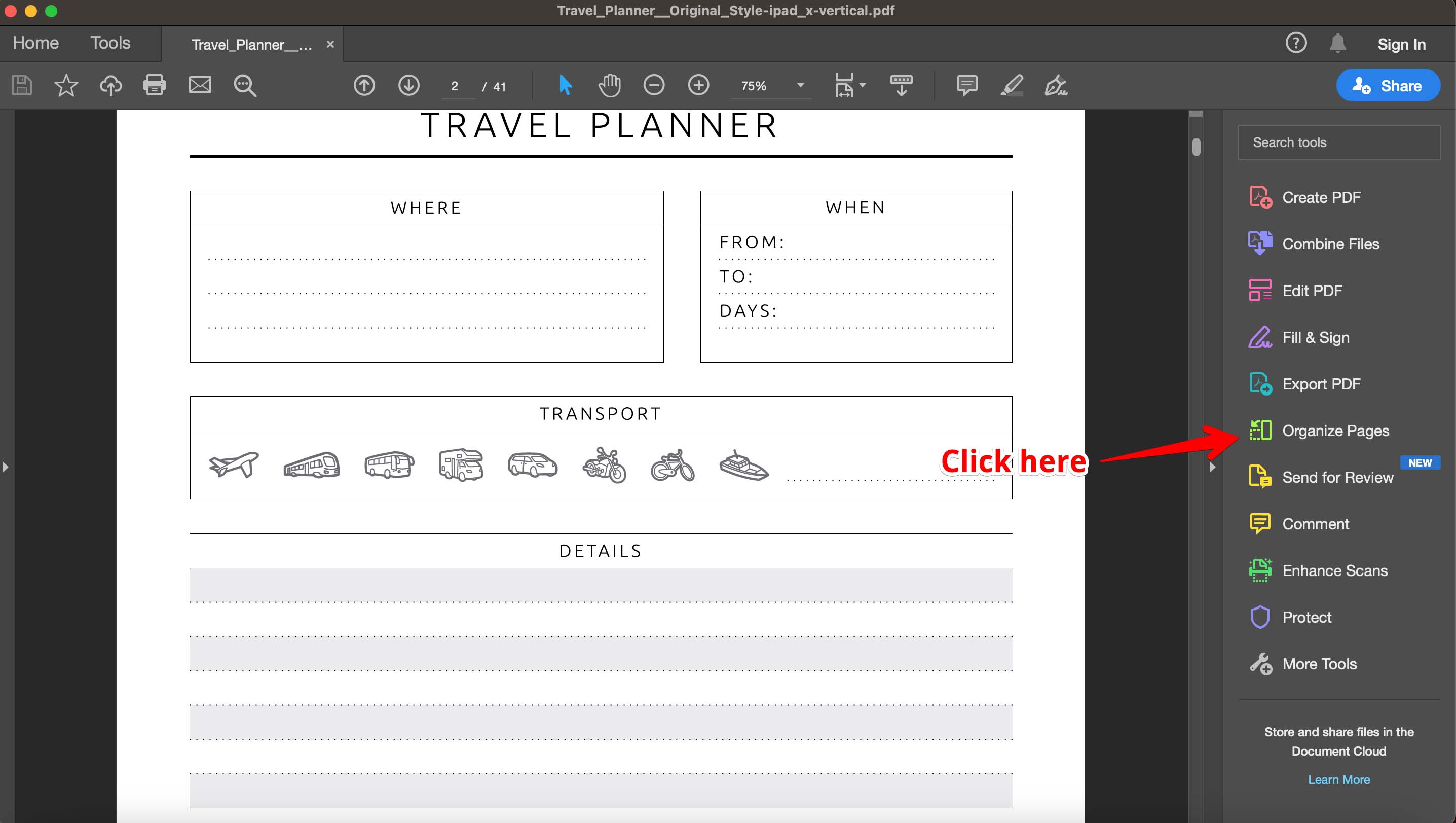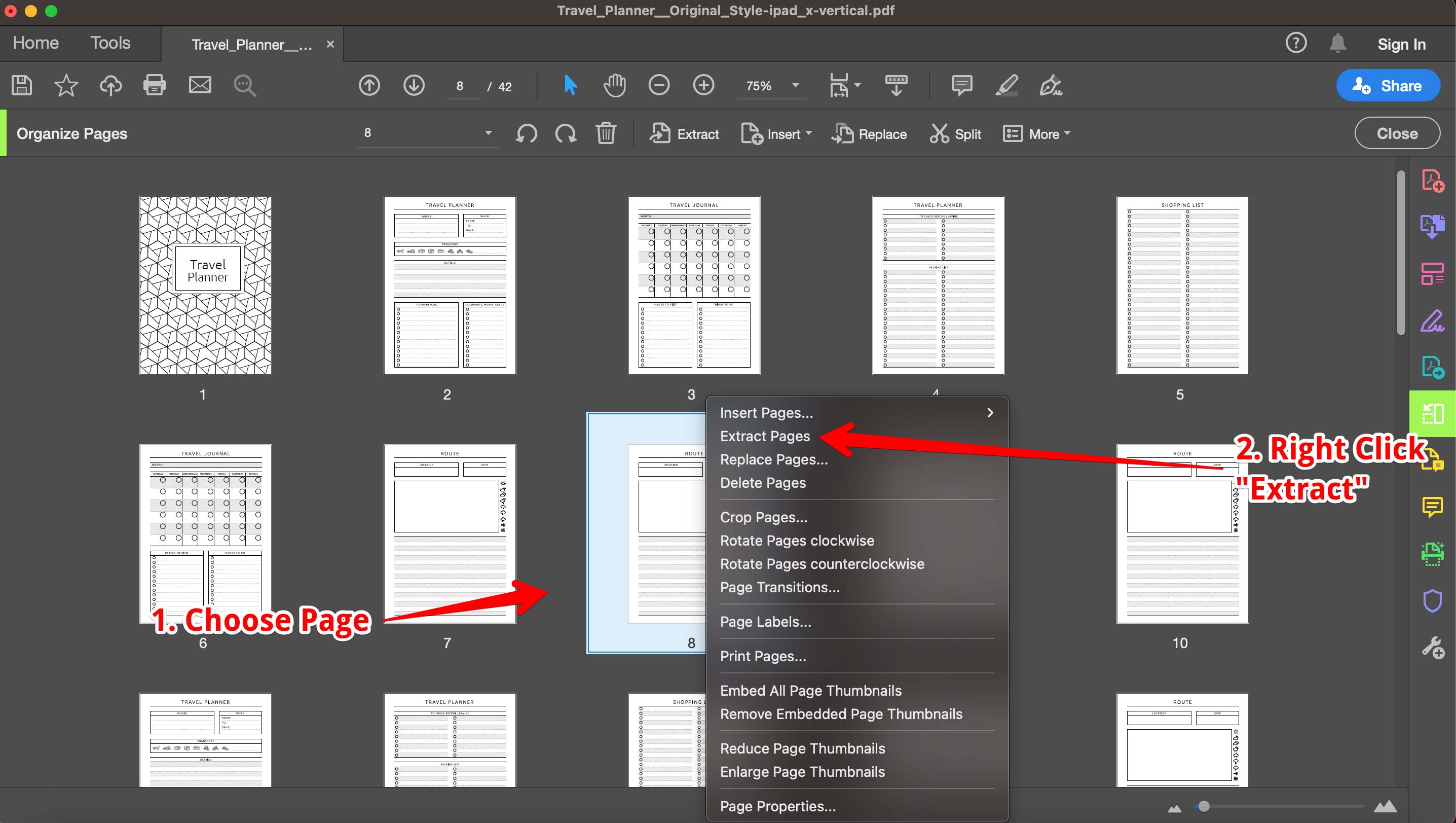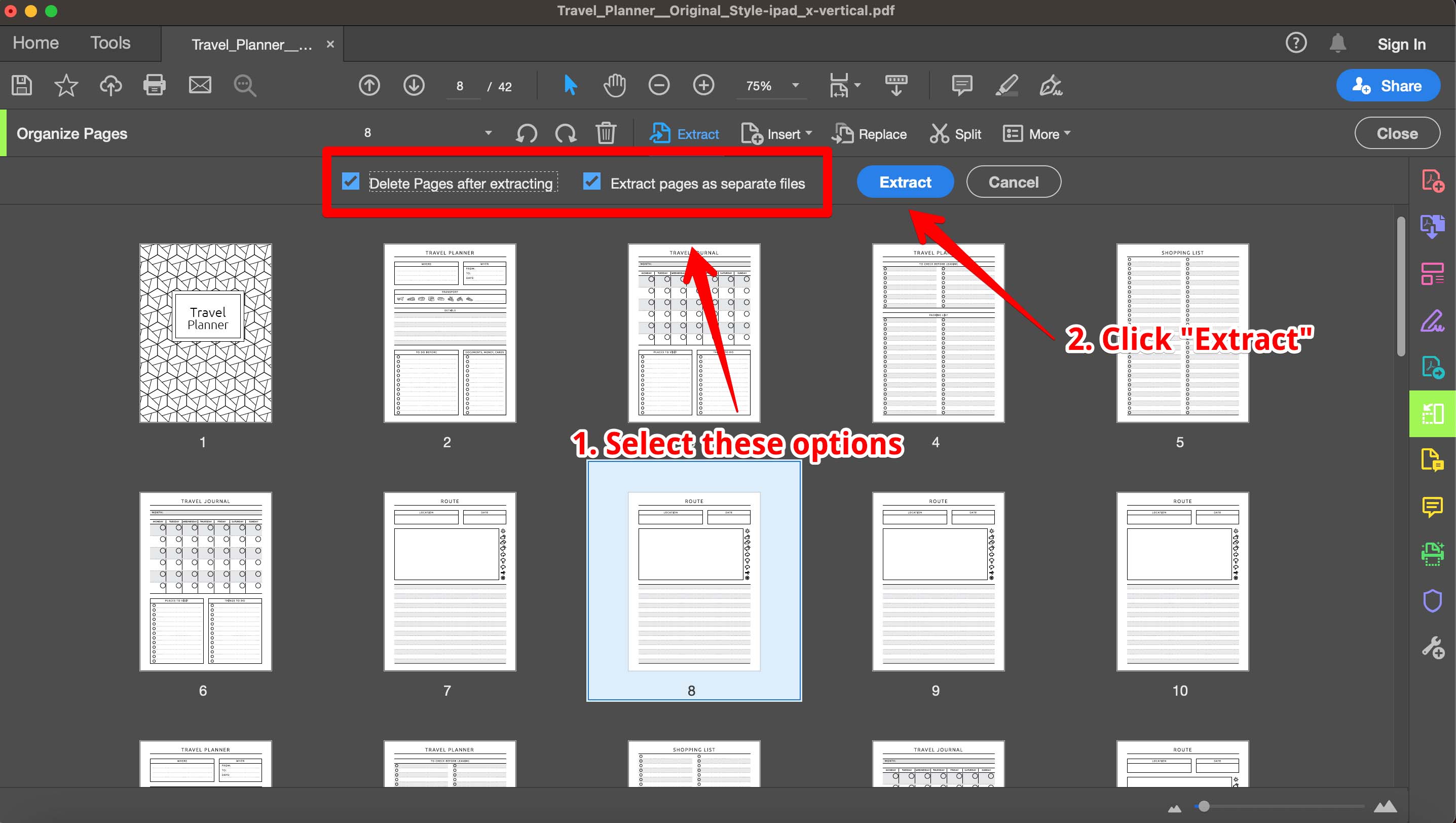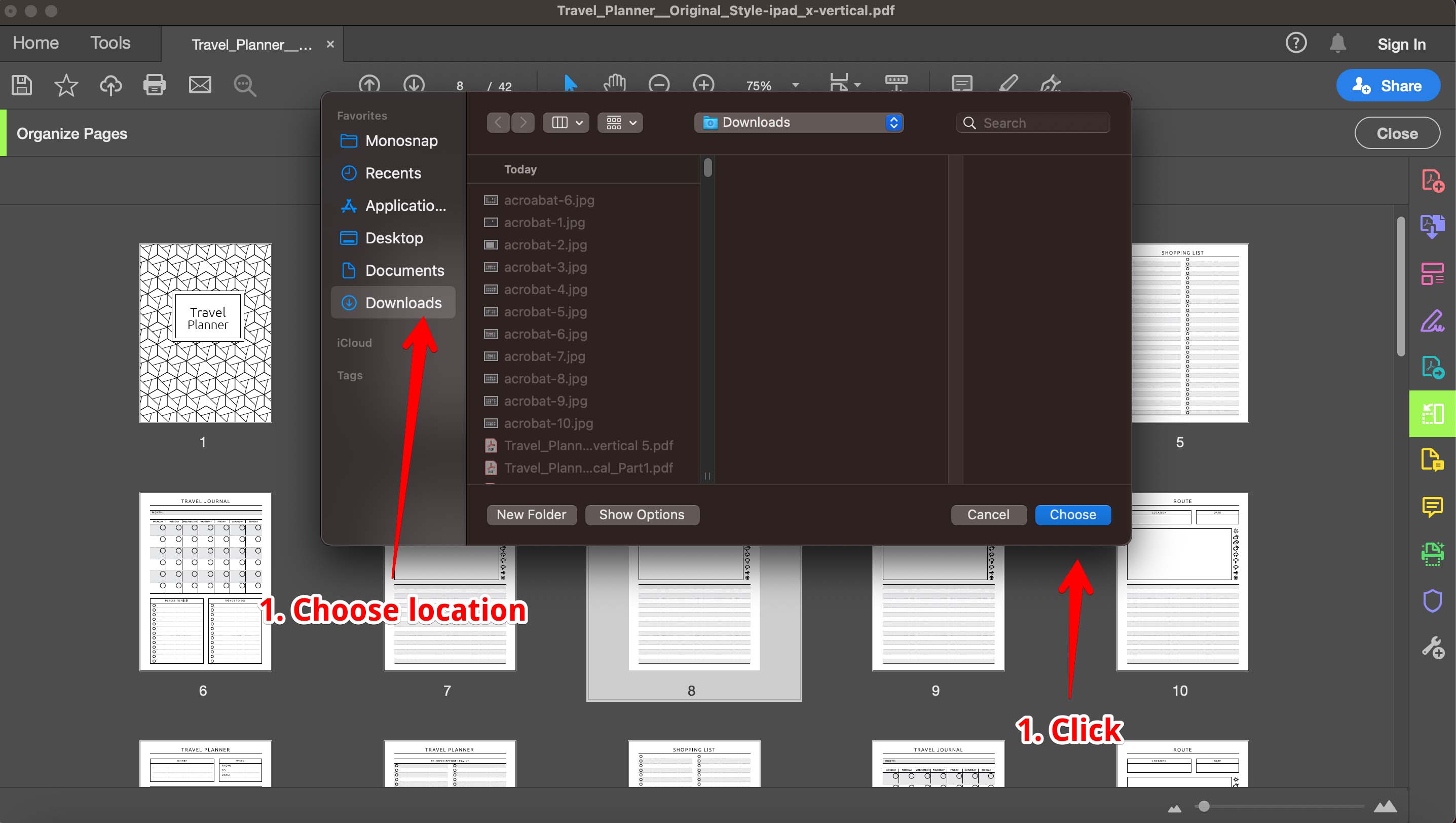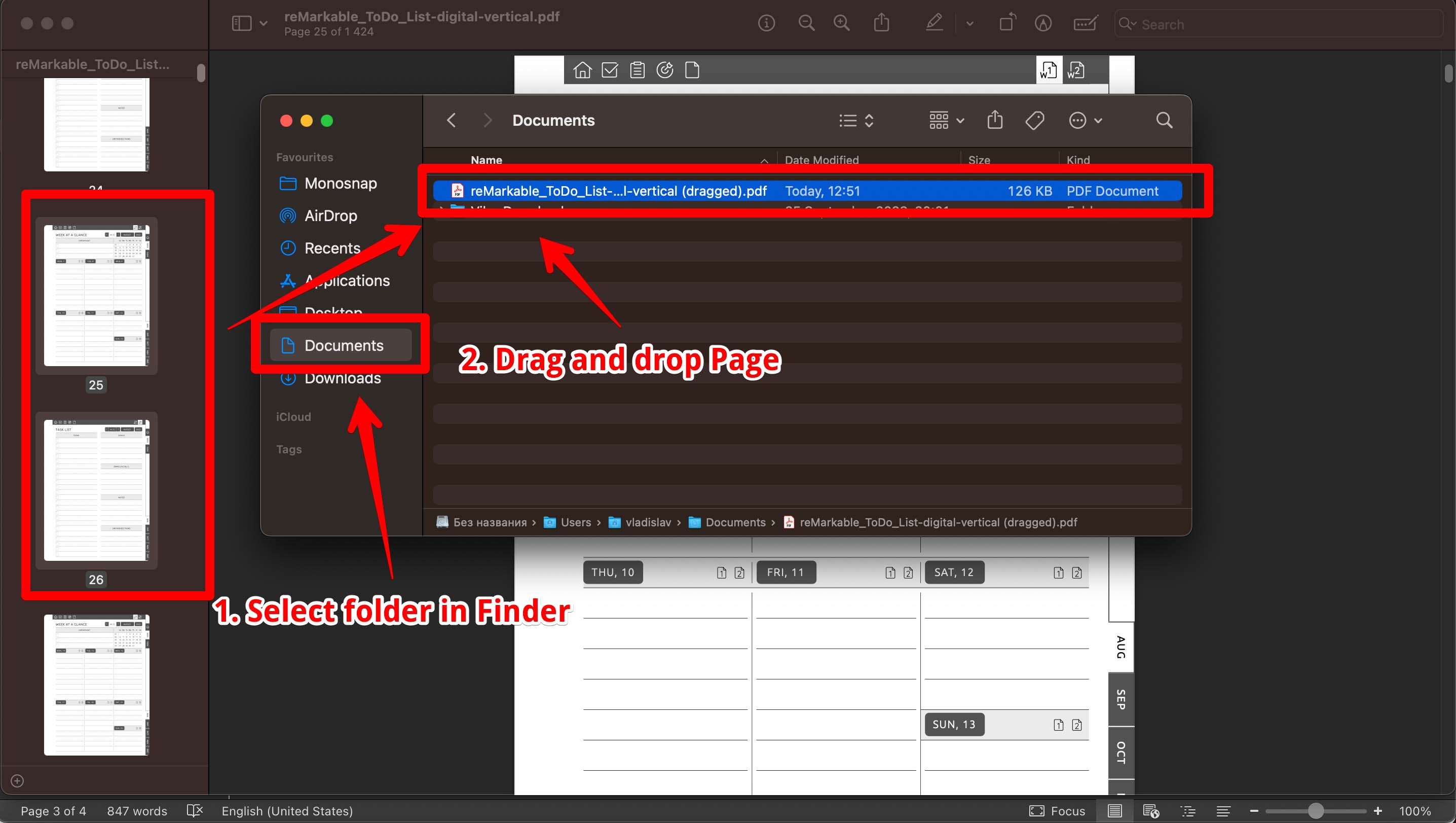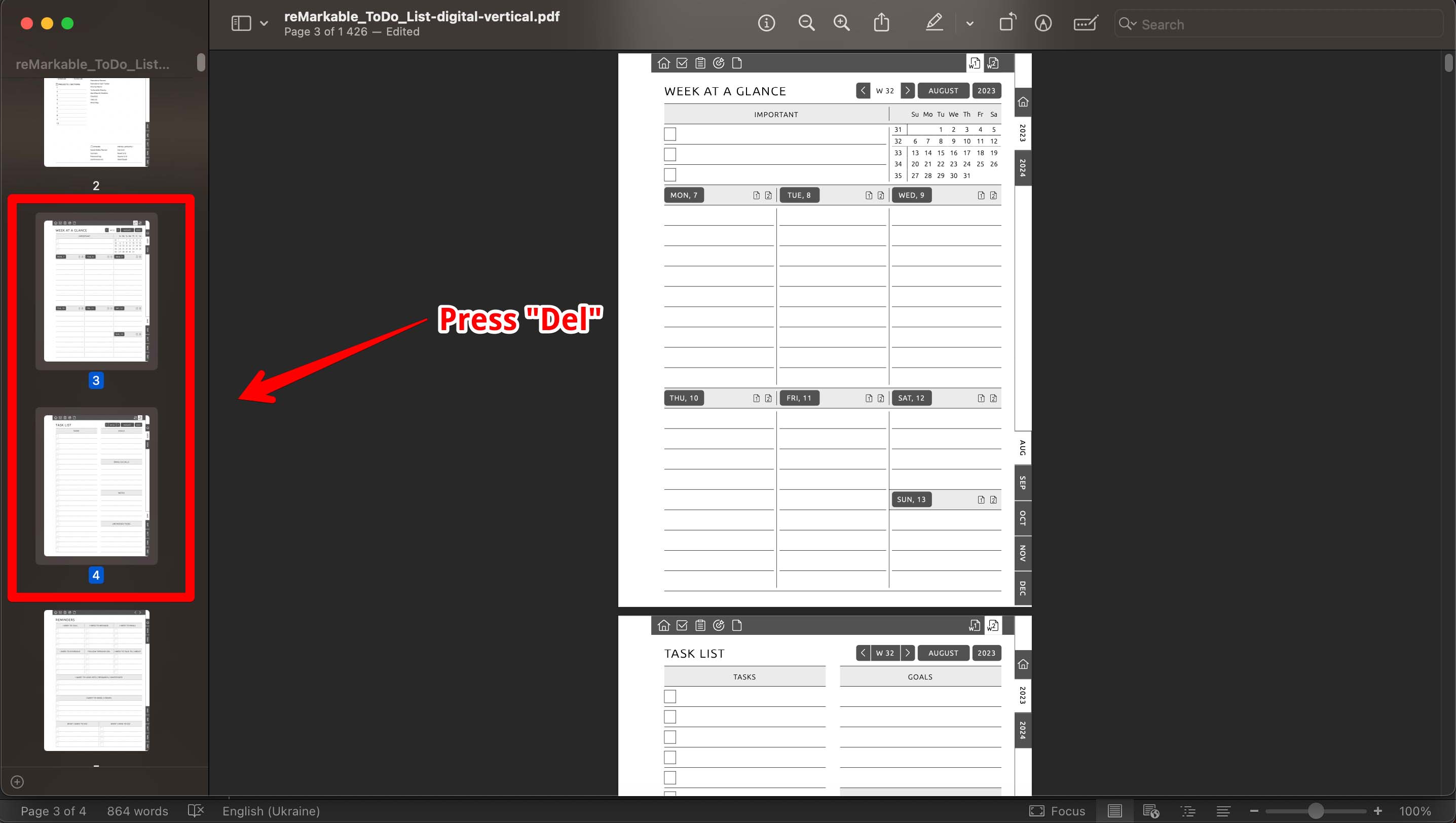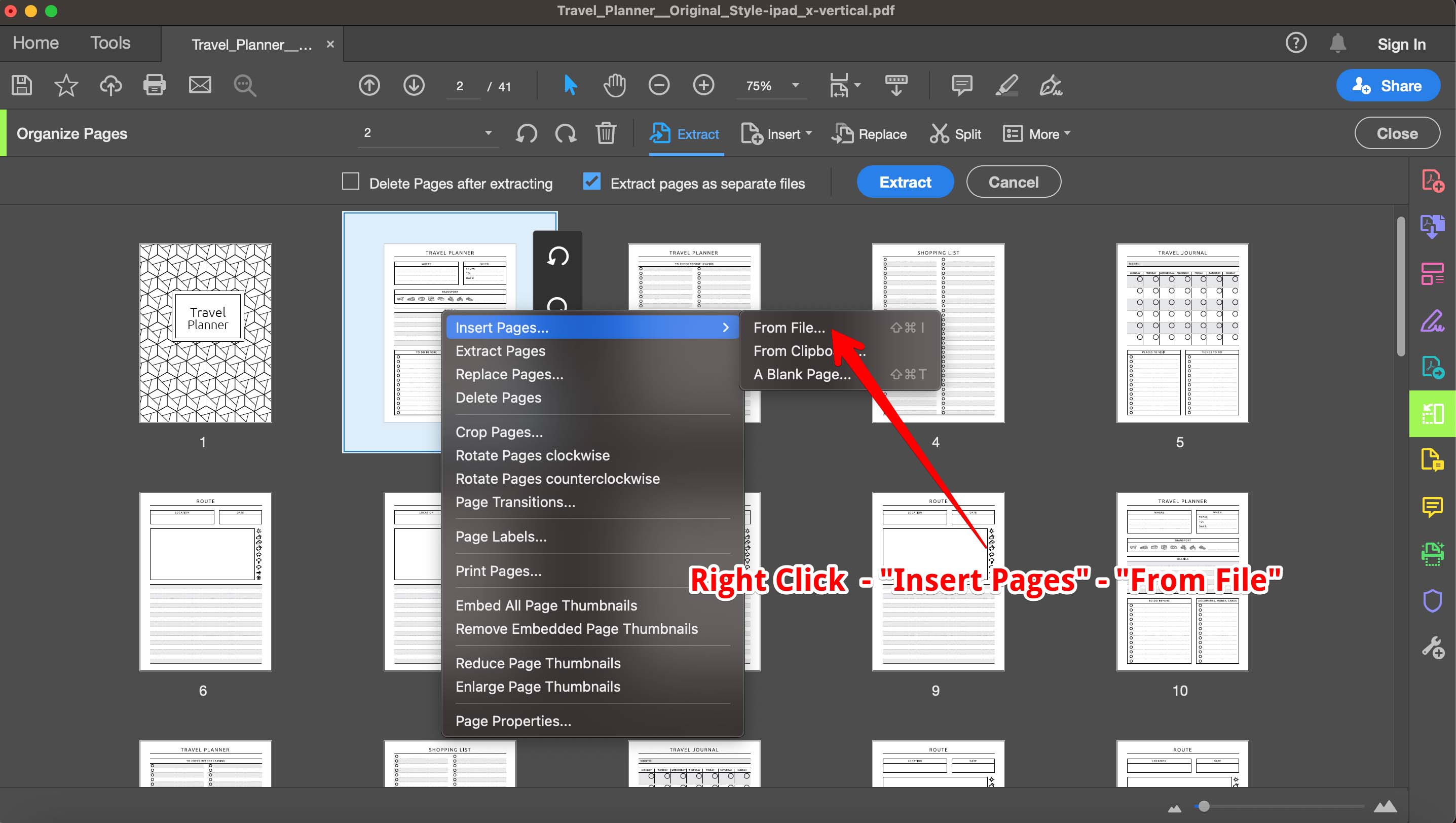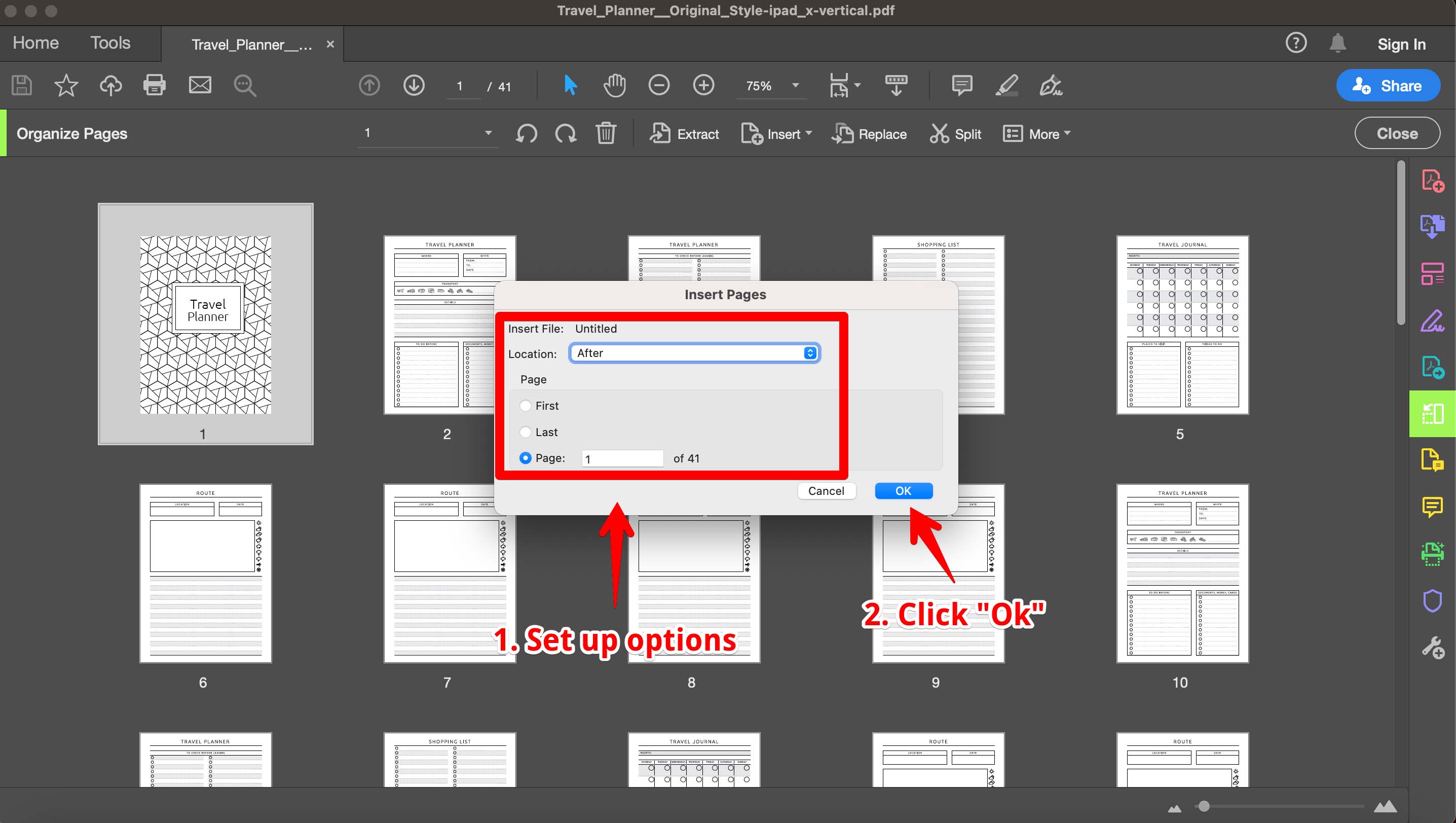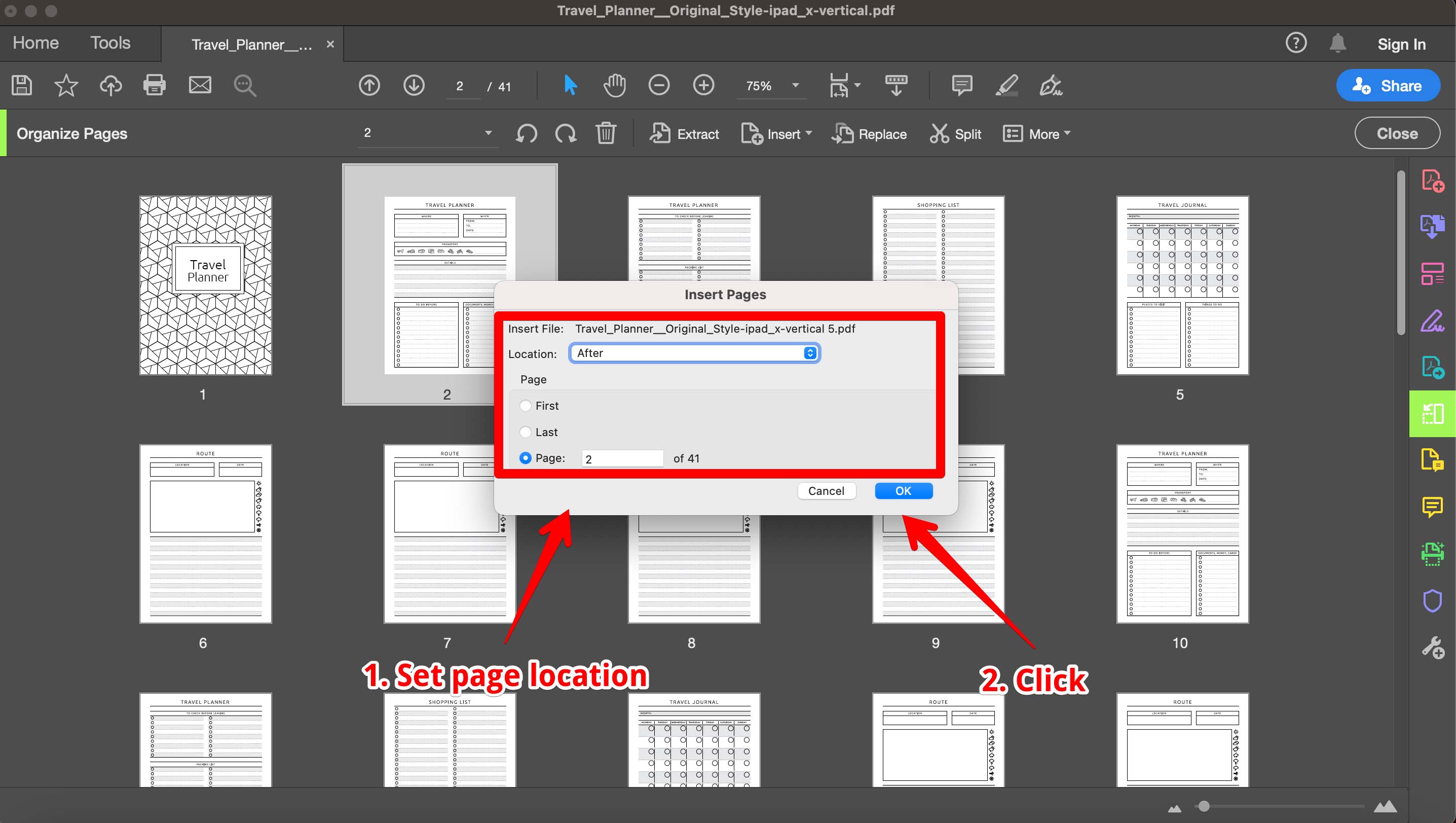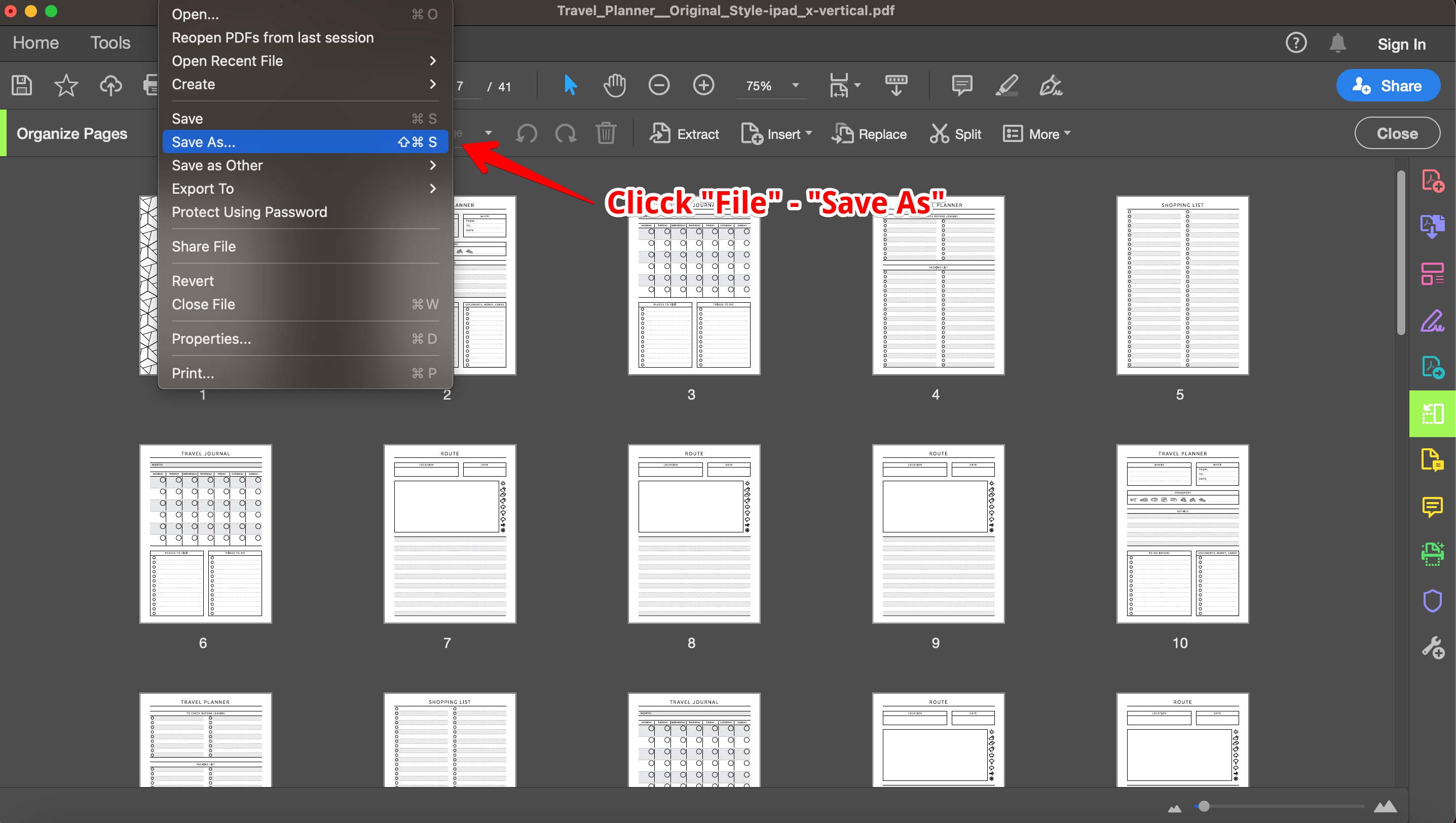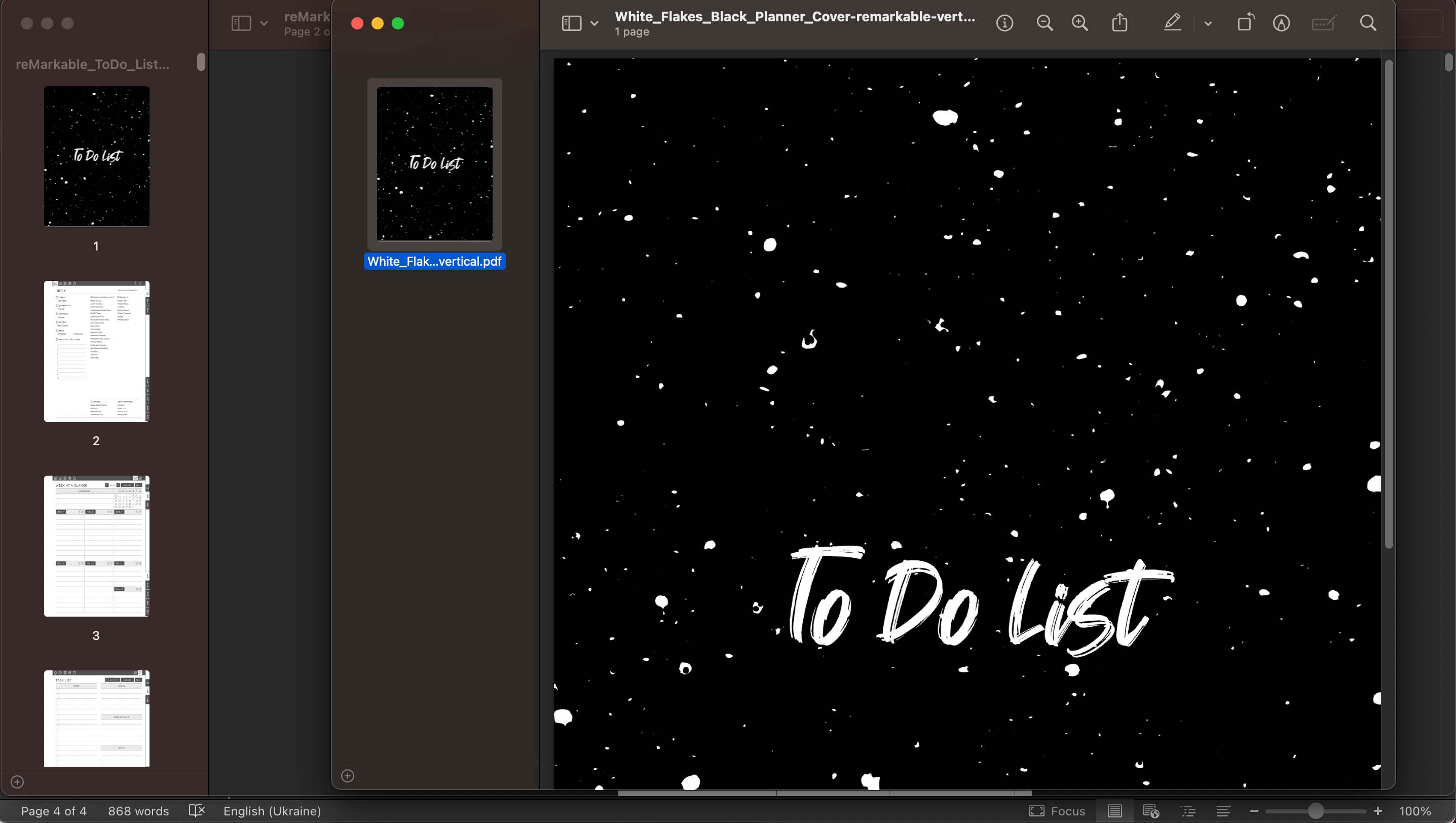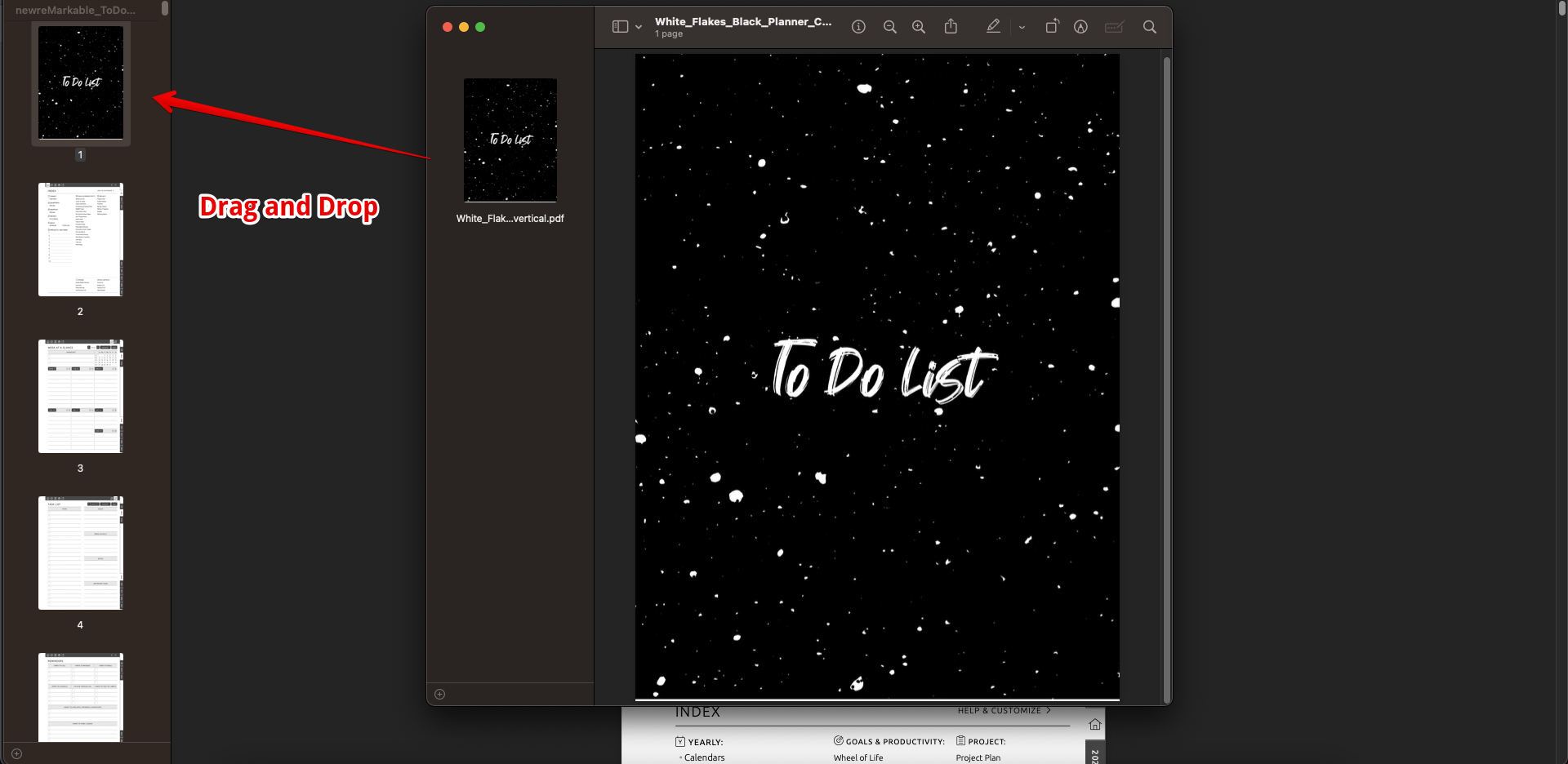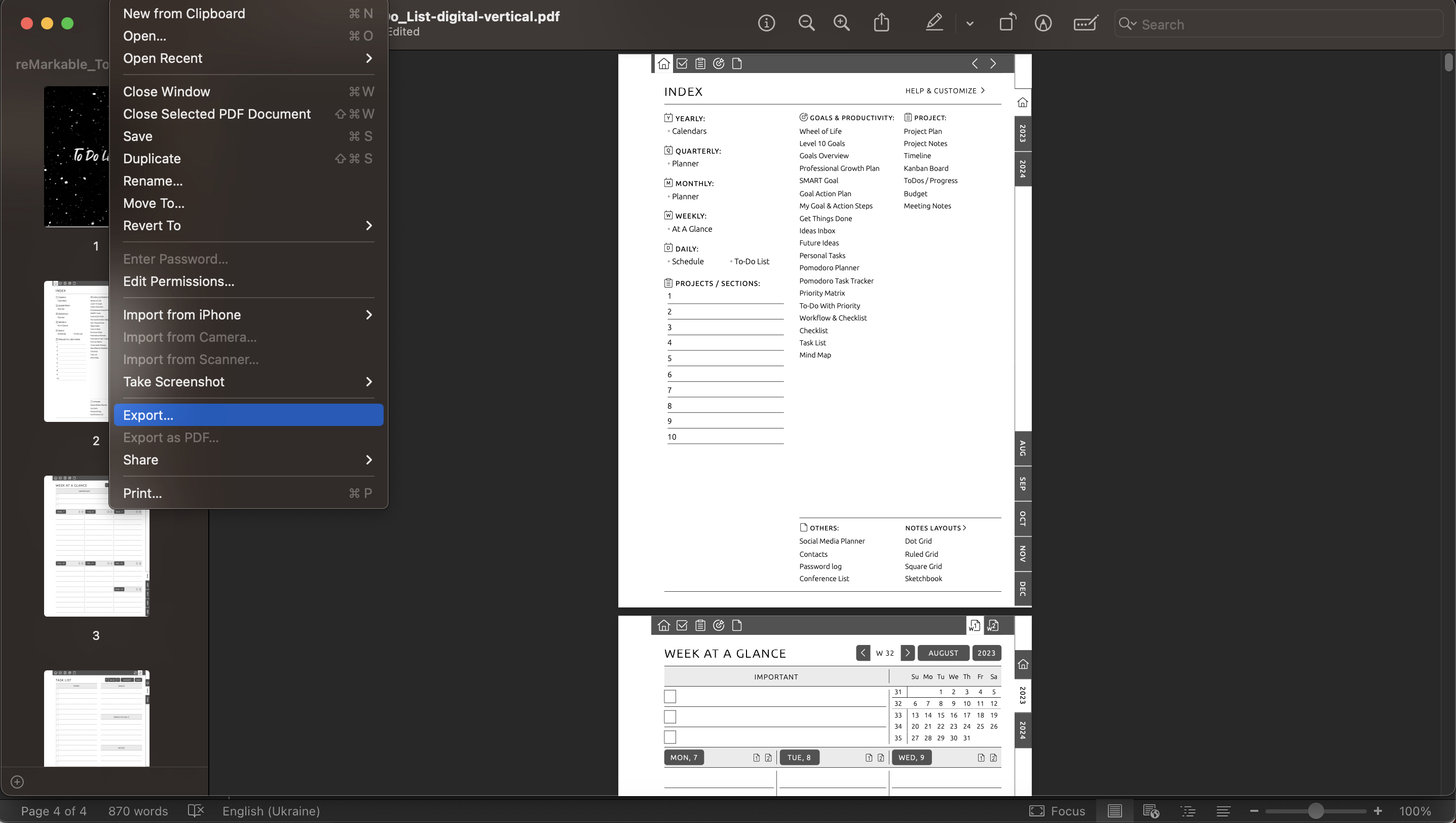How edit Planner PDF
Table of Content
Splitting a PDF
-
Adobe Acrobat
1. Go to the Organize Pages tool from the right pane.2. Hover over the page or pages you want to split. Click on the scissor icon that appears.3. Split button at the top.4. Choose how you want to split the PDF. You can split by the number of pages, file size, or by top-level bookmarks. -
Mac: Preview
1. Open the PDF in Preview.2. Go to View in the top menu and ensure Thumbnails is selected. You should see a sidebar displaying thumbnail images of all pages.3. Select the page or pages you wish to split (you can select multiple pages by holding down the Command key while clicking).
Copying and Pasting Pages Within a PDF
-
Adobe Acrobat
1. Open your PDF in Adobe Acrobat.2. Navigate to the Organize Pages tool.3. Select the thumbnail of the page you wish to copy.4. Extract pages as separate file.5. Right-click on the location where you want the page to be pasted and choose Insert Pages > From Browse location6. Set Insert settings.7. Look at result. -
Mac: Preview
1. Open the PDF in Preview.2. Ensure the Thumbnails view is activated in the sidebar.3. Press Command+C to copy the selected page. .4. Click on the location in the thumbnails sidebar where you want to paste the copied page.5. Press Command+V to paste. The copied page will be added to your document.
Cutting a Page from a PDF and Saving it as a Separate File
-
Adobe Acrobat
1. Open your PDF in Adobe Acrobat.2. Navigate to the Organize Pages tool.3. Select the thumbnail of the page you want to cut.4. Right-click and choose Extract. Ensure the 'Delete Pages after extracting' option is ticked Click Extract.5. Save the extracted page as a new PDF file. -
Mac: Preview
1. Open the PDF in Preview.2. Activate the Thumbnails view.3. Select the thumbnail of the page you wish to cut.4. Drag the selected thumbnail to your desktop or a desired folder. This action will save it as a separate PDF.4. Now, back in Preview, press the Delete key (or right-click and select Delete) to remove that page from the original PDF.
Combining PDFs - Adding a Page from One PDF to Another (Cover Adding)
-
Adobe Acrobat
1. Open one of the PDFs in Adobe Acrobat.2. Right-click on the location where you want the page to be pasted and choose Insert Pages > From file > Browse location > Select.3. Set options. For Cover Choose "First" at new page location.4. Save the new combined PDF using File > Save As.5. Browse new location and save.Note: Steps may vary slightly depending on the version of Adobe Acrobat Pro DC you are using. If you encounter any difficulties or differences, always refer to Adobe's official documentation or help section.
-
Mac: Preview
1. Open both PDF files in Preview.2. Ensure Thumbnails view is activated for both documents.3. In the document from which you want to take a page, select the desired page's thumbnail.4. Drag the selected thumbnail from one PDF's sidebar to the sidebar of the other PDF, dropping it at the desired location.5. The page will be added to the second document. You can save the modified PDF using File > Save or File > Export if you wish to save a new copy.
Conclusion
The Preview app on Mac offers a range of functionalities for working with PDF files, eliminating the need for third-party software for basic PDF editing tasks. Ensure you save your edited documents frequently to prevent data loss, and consider working with copies of important files to avoid accidental modifications.