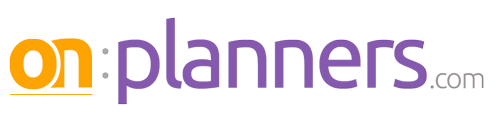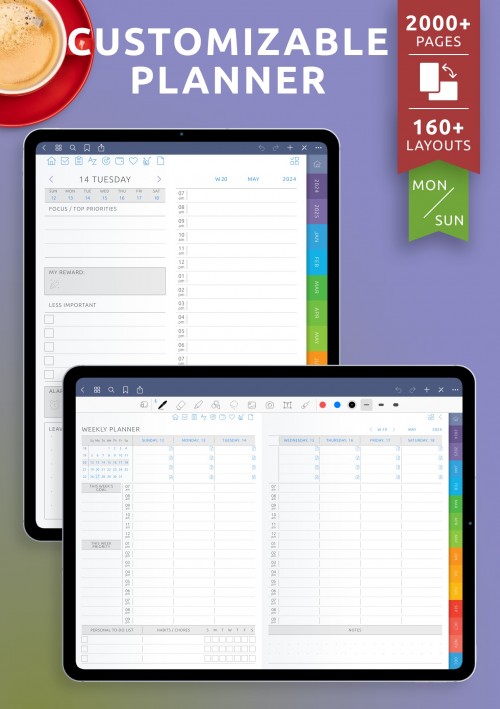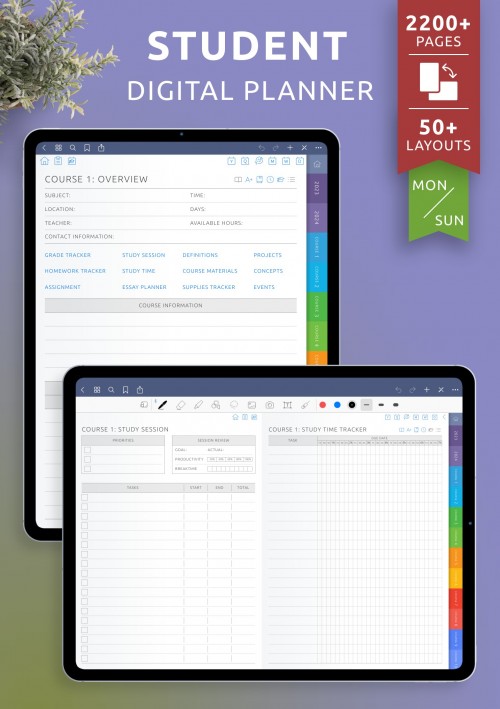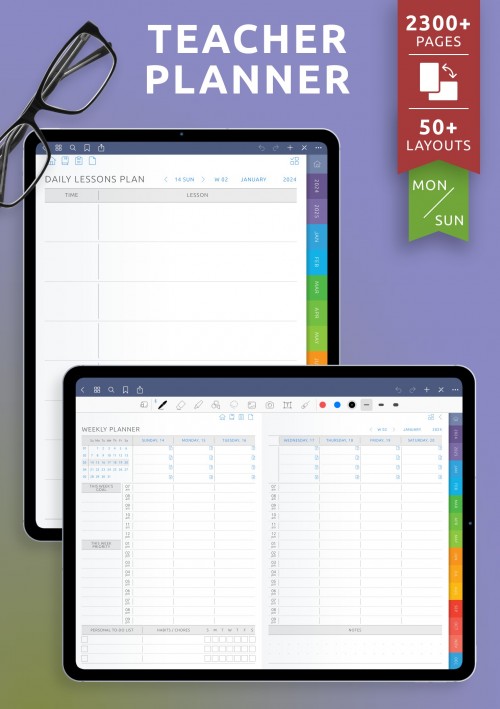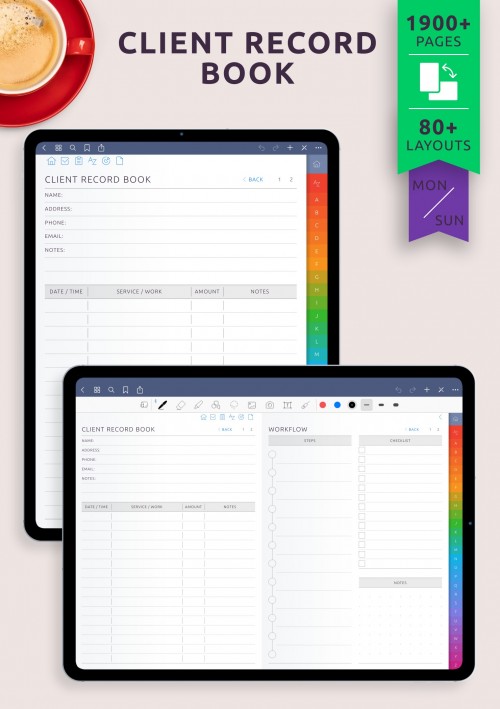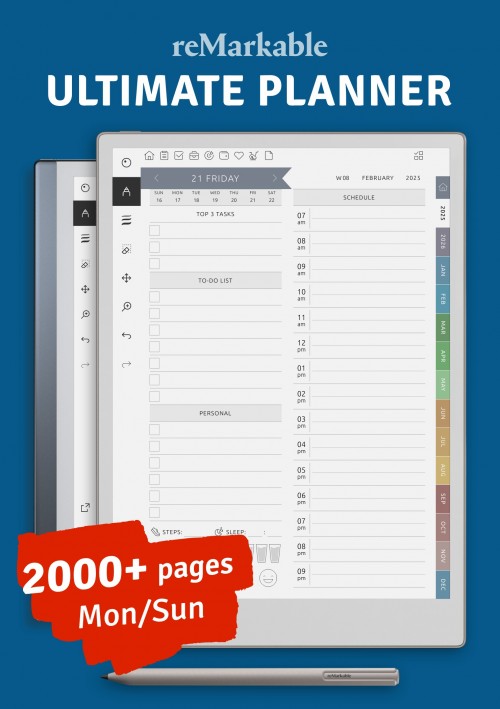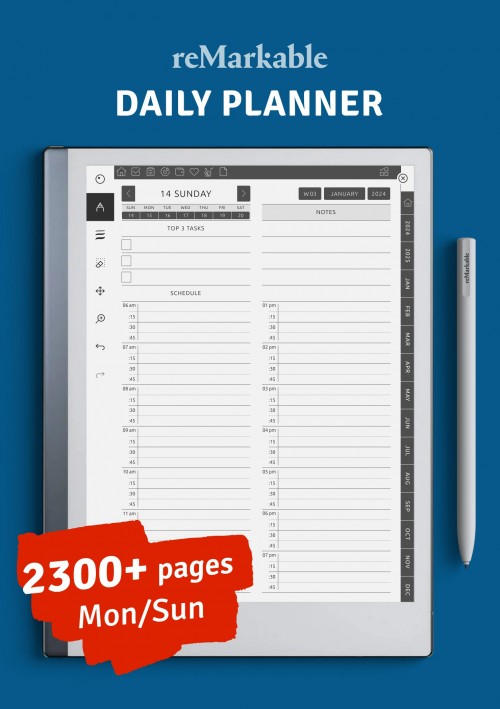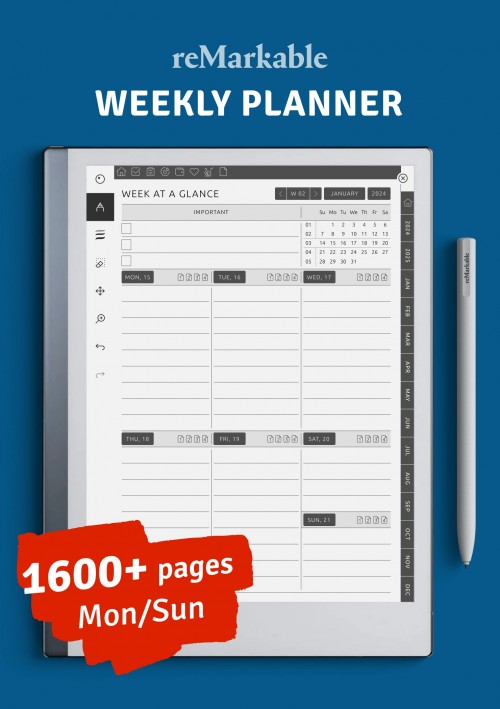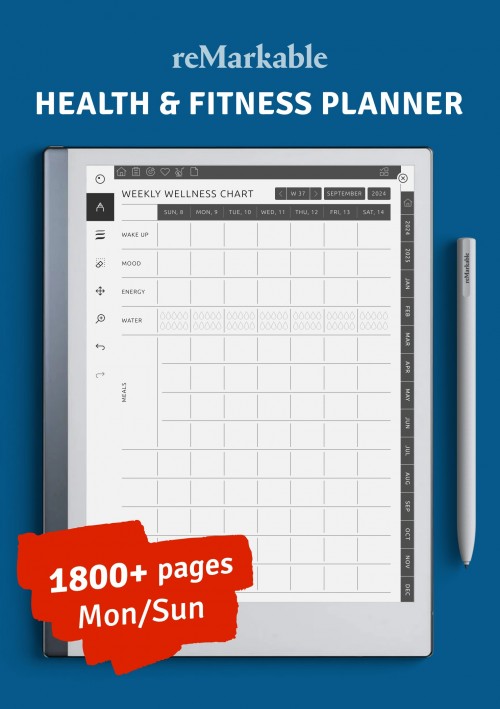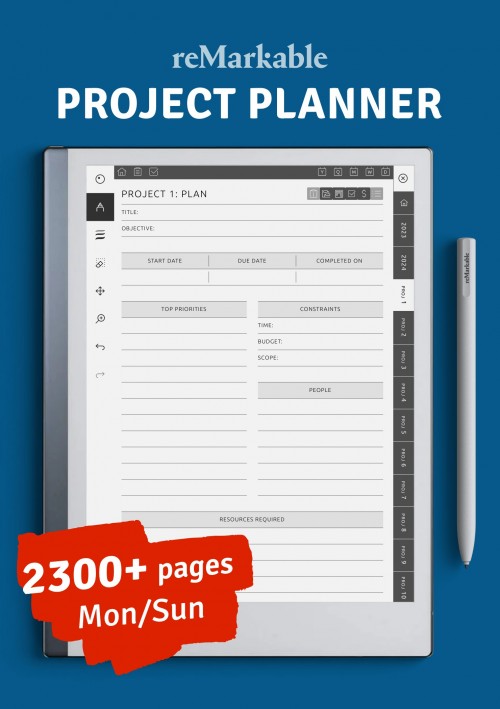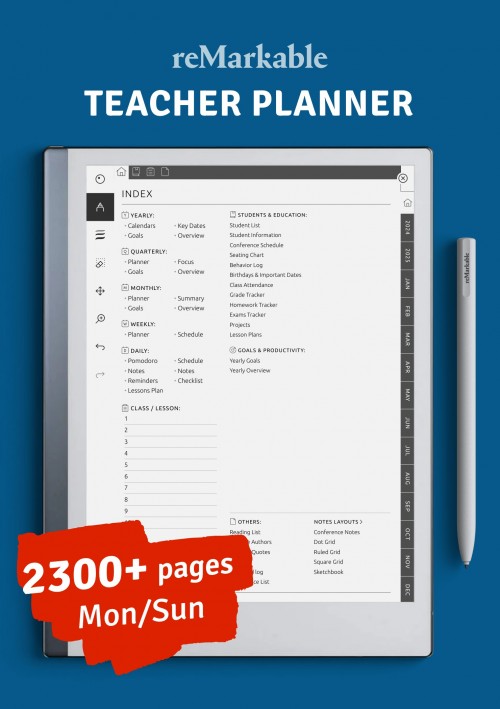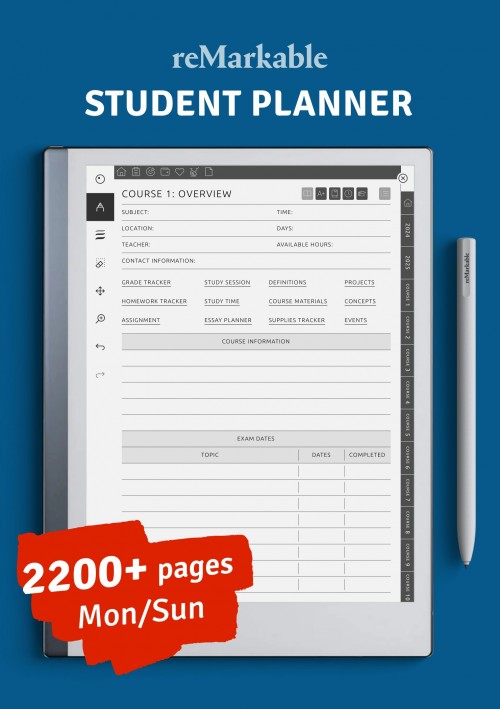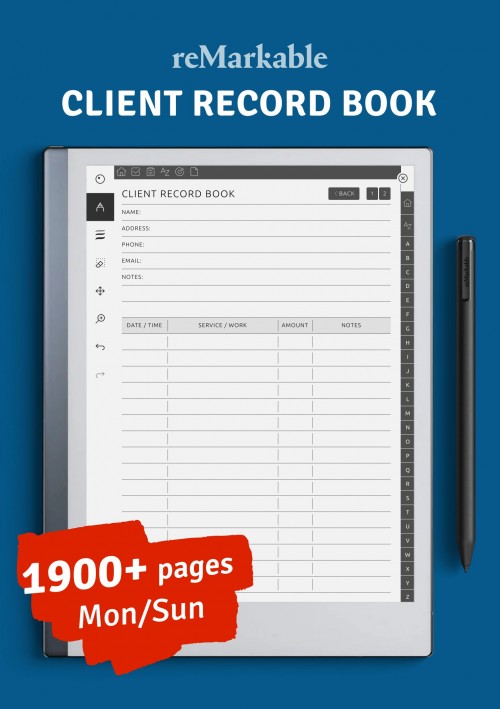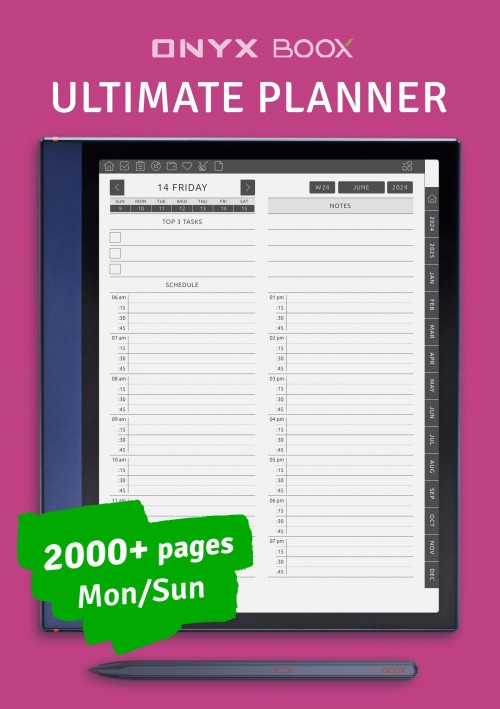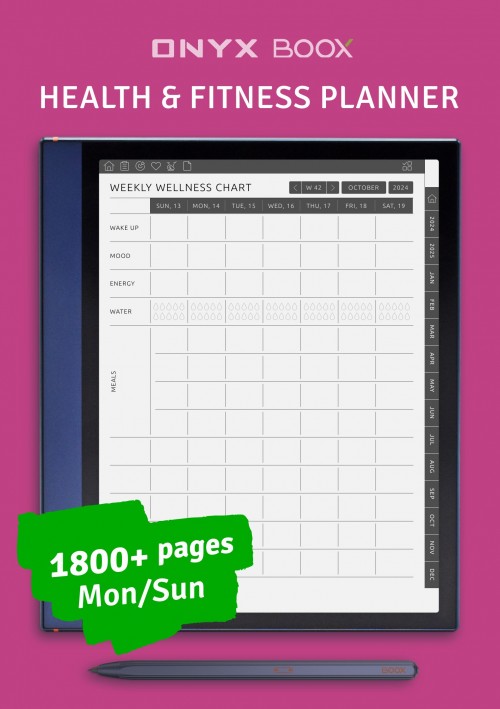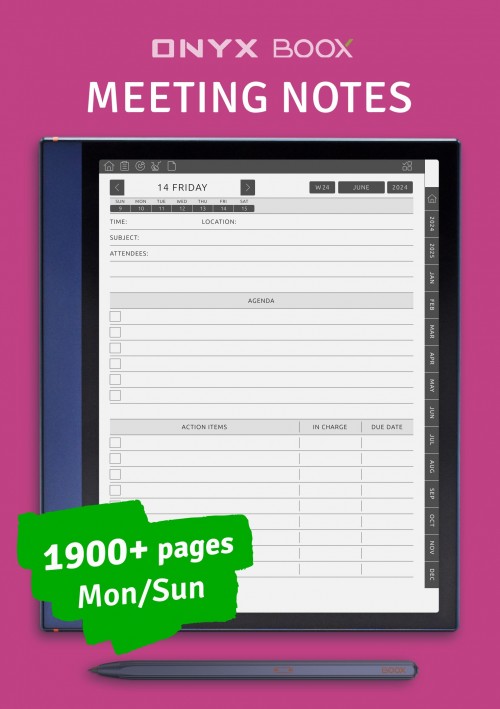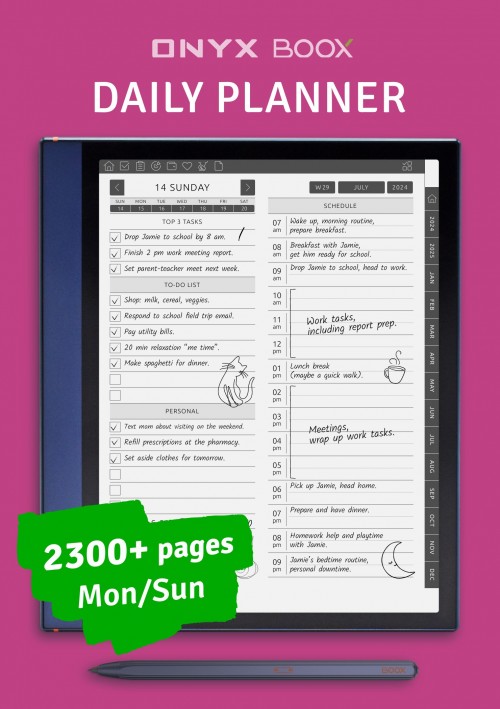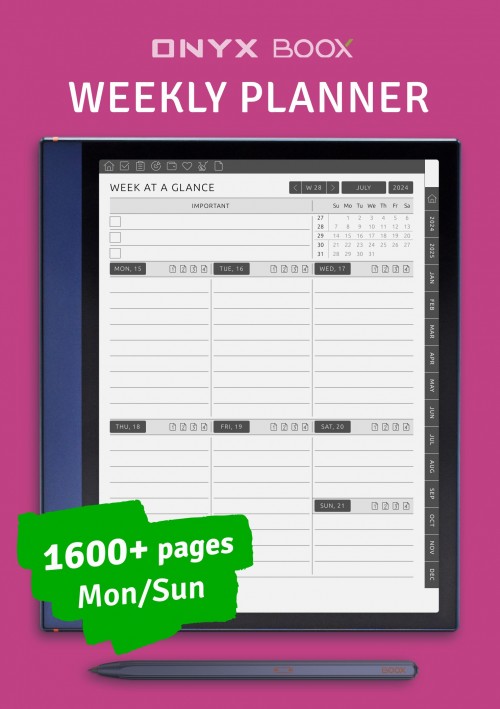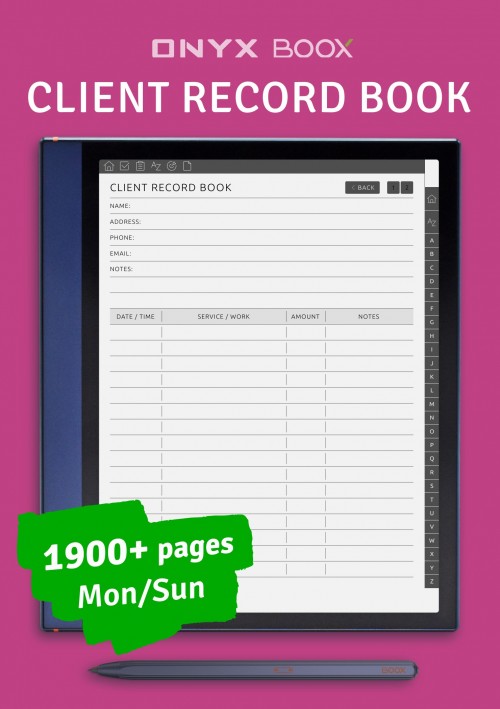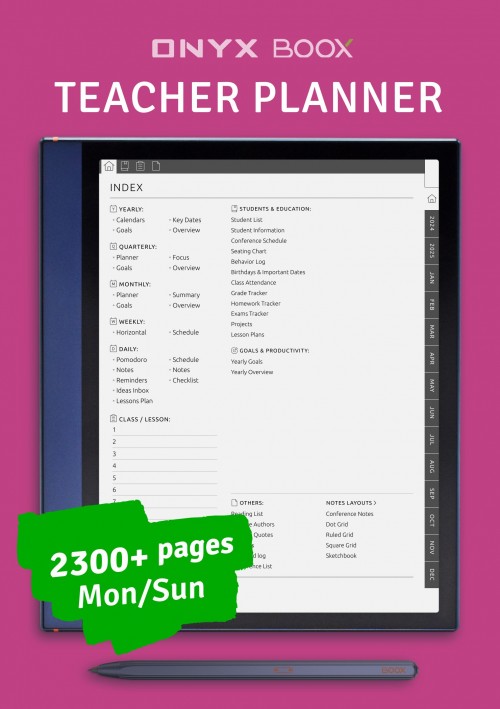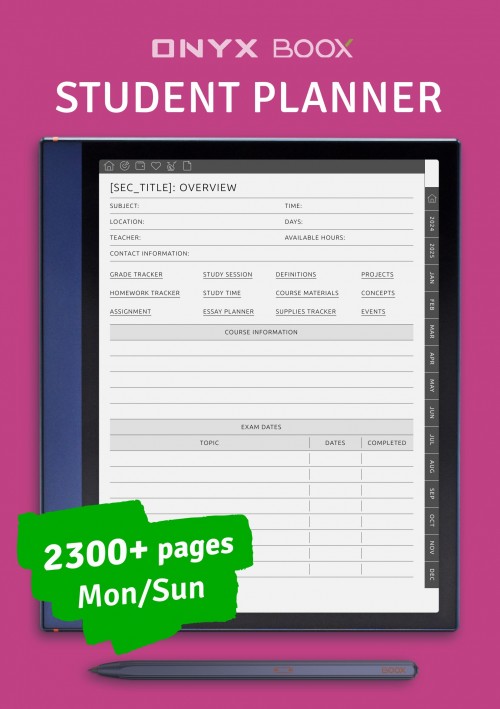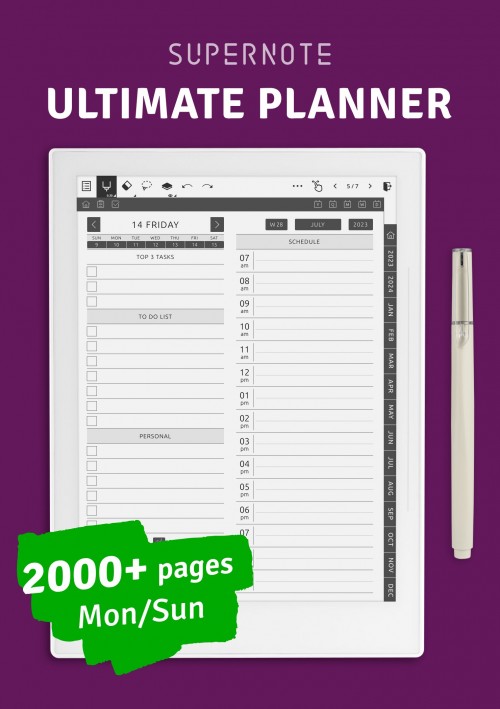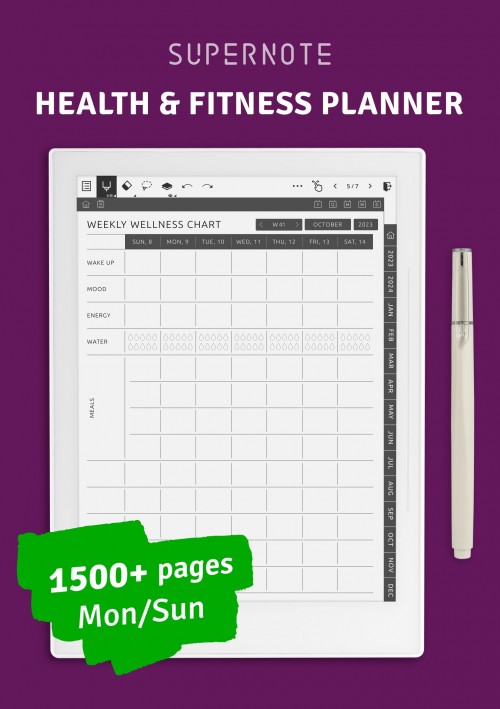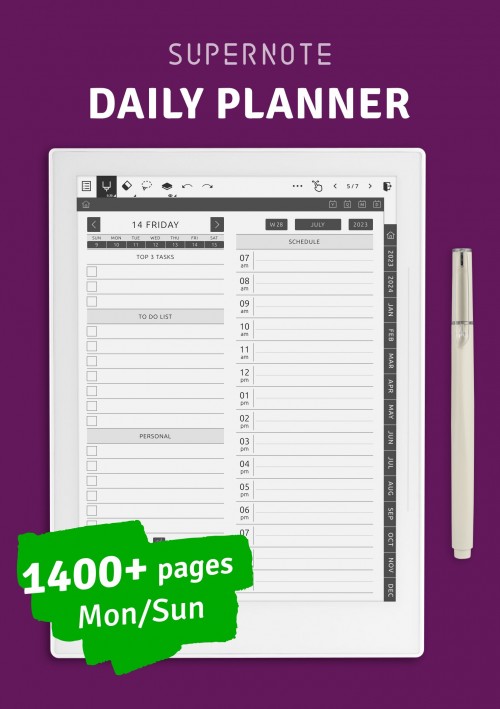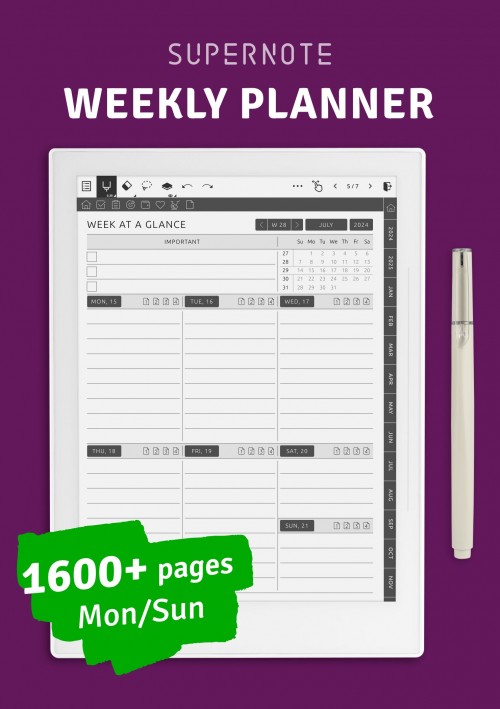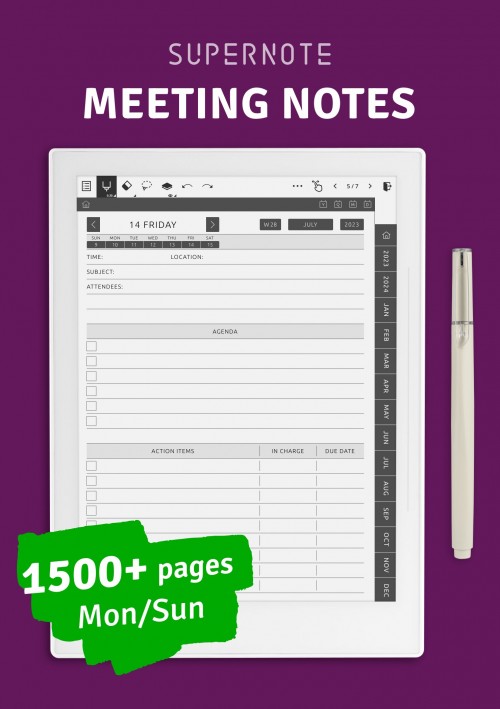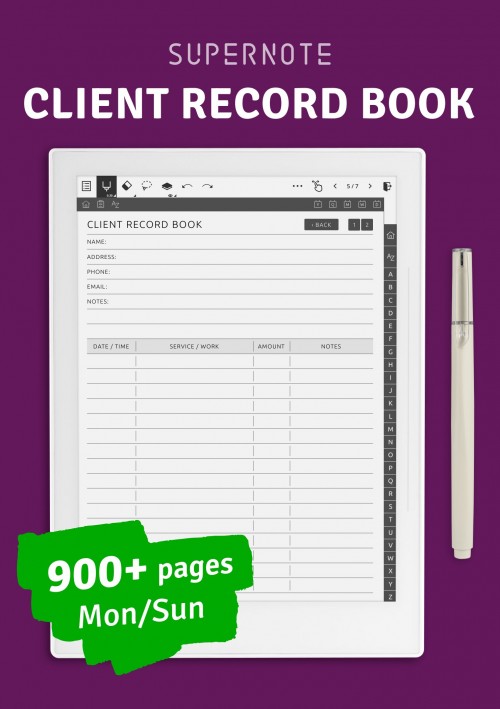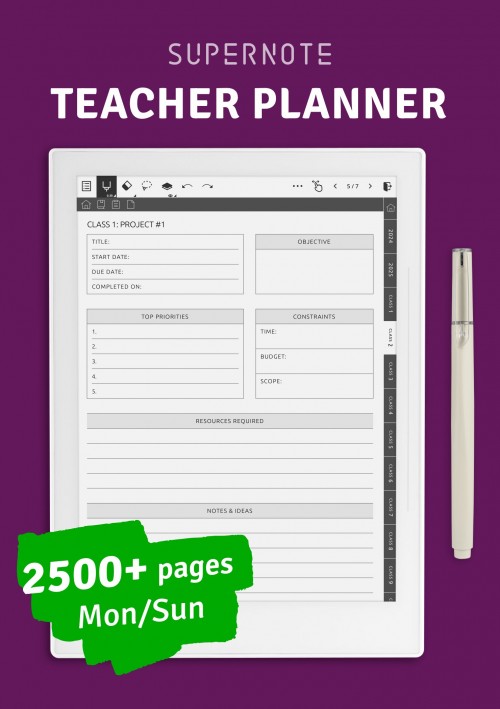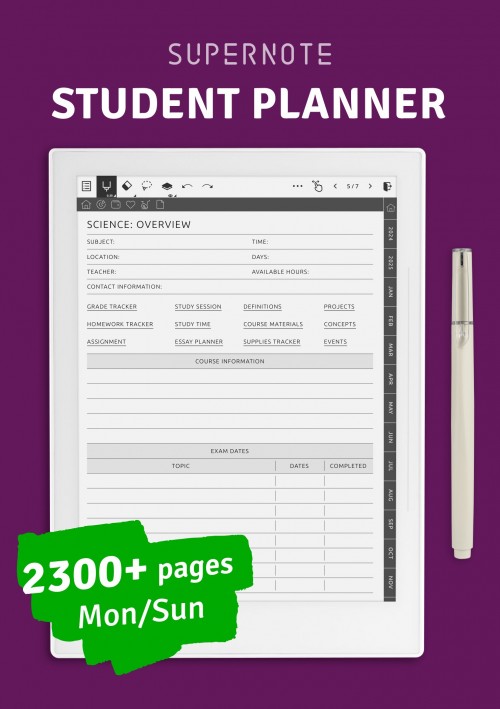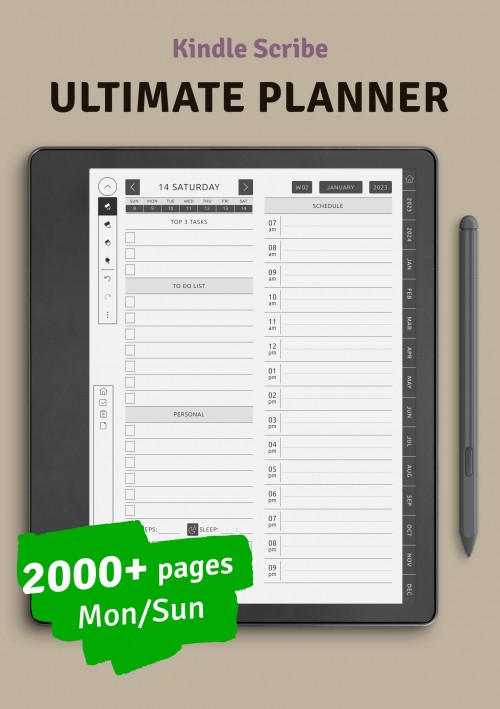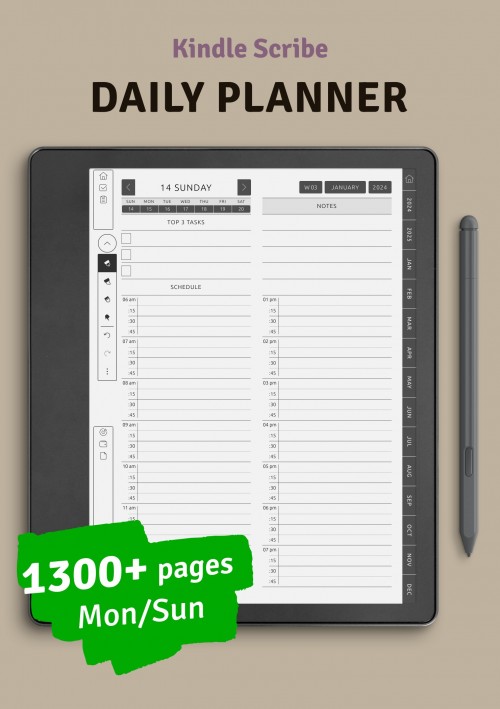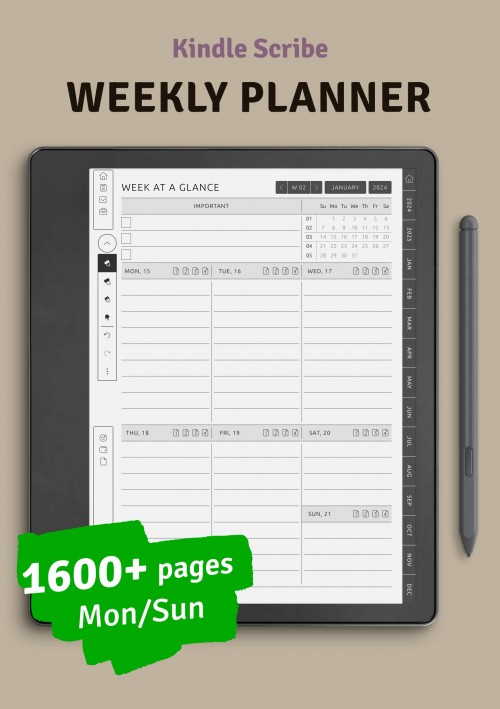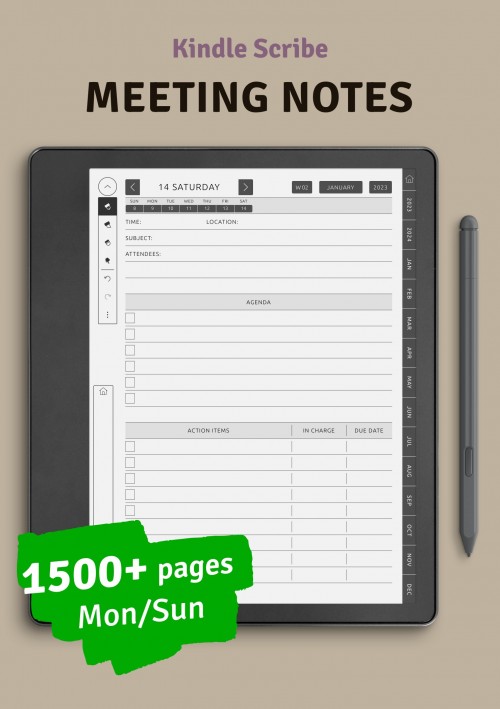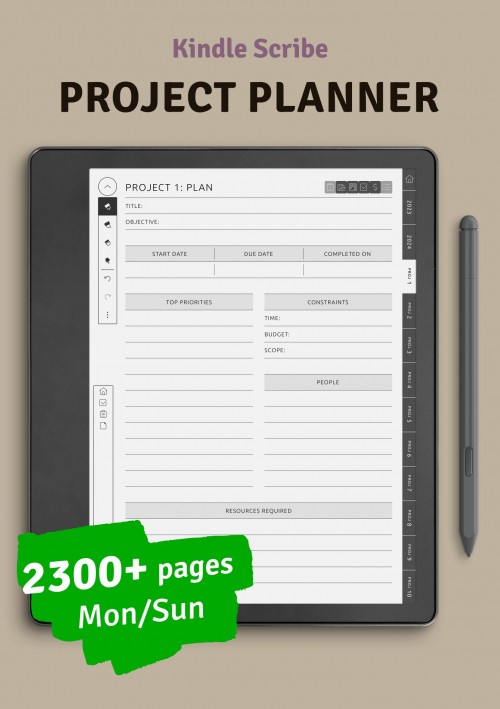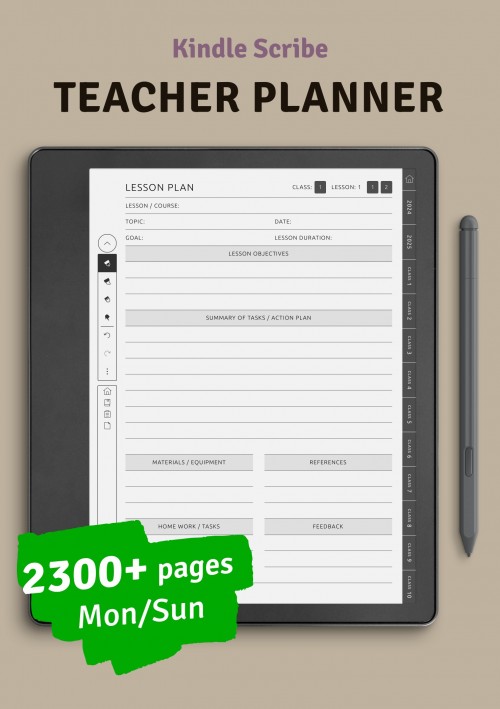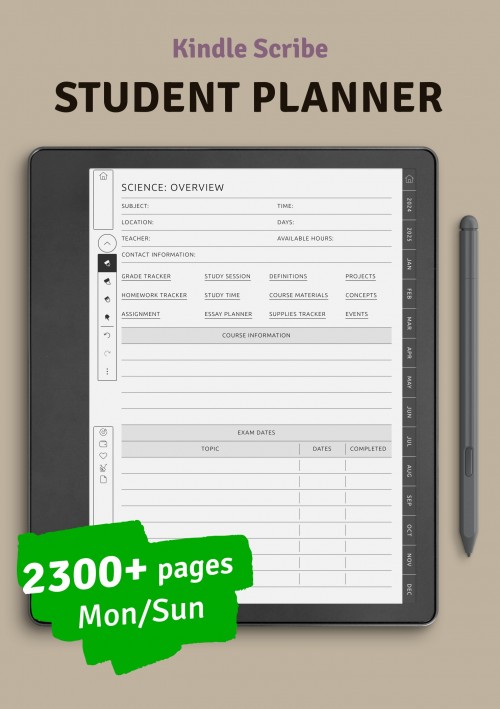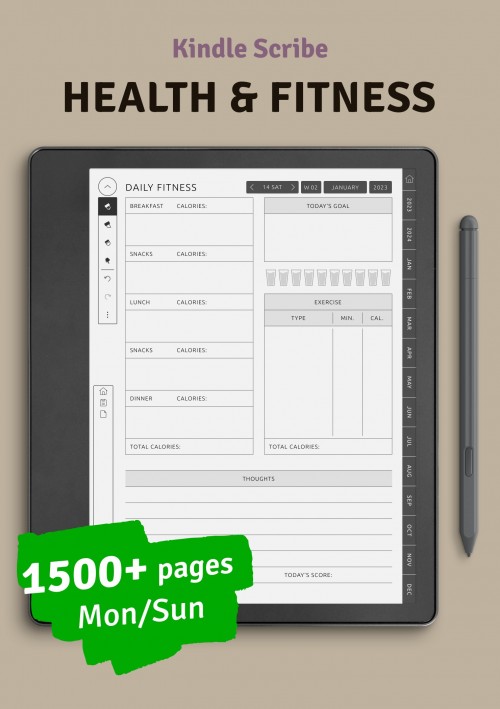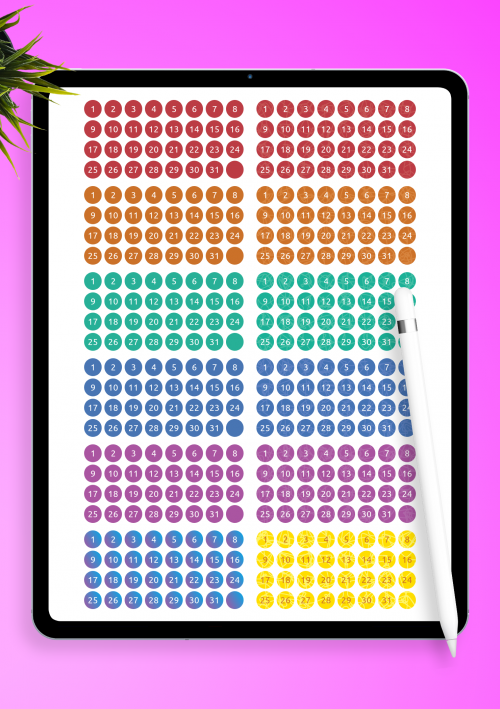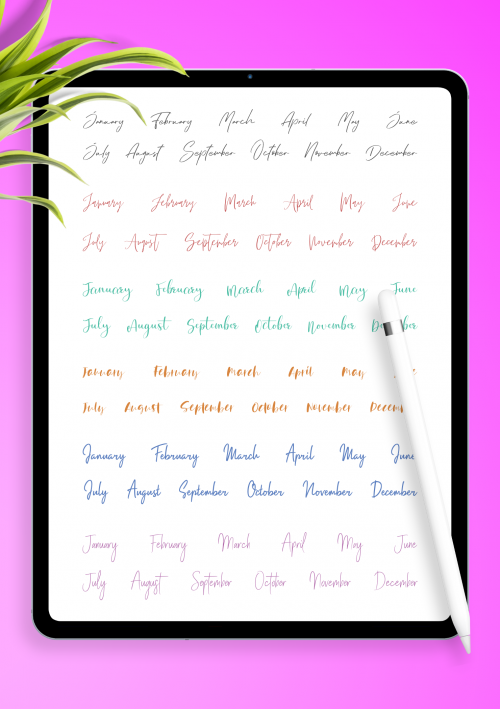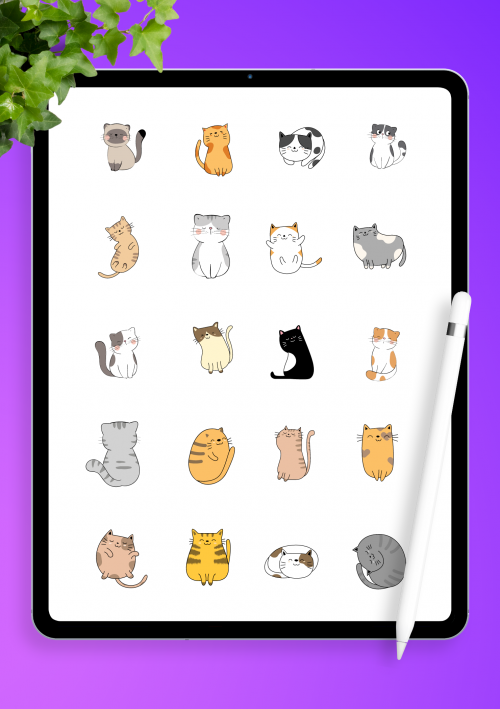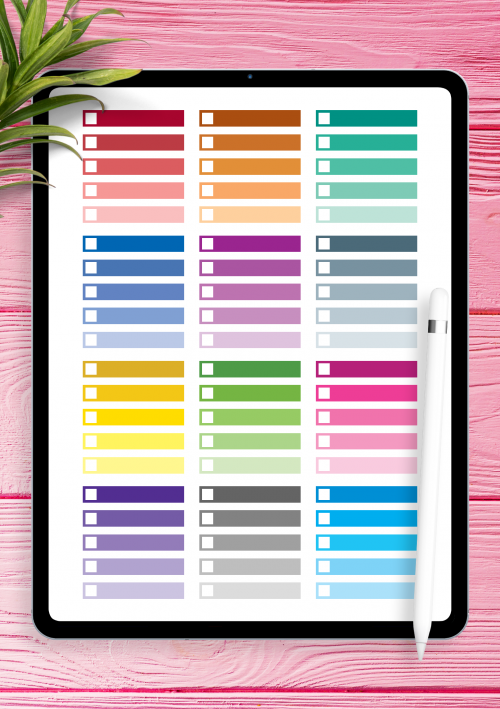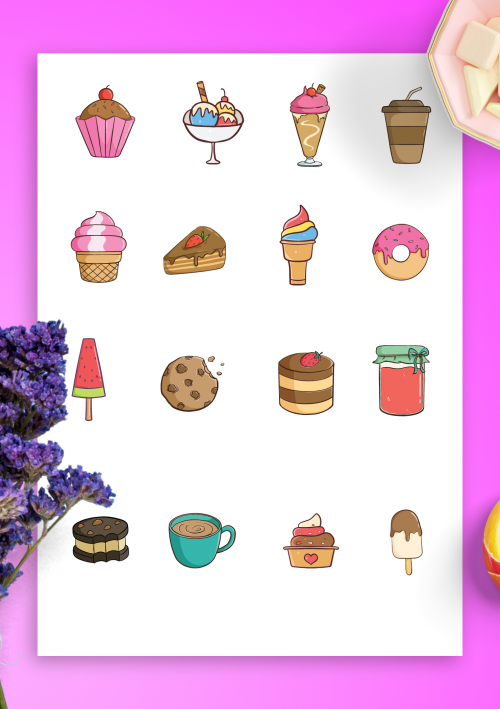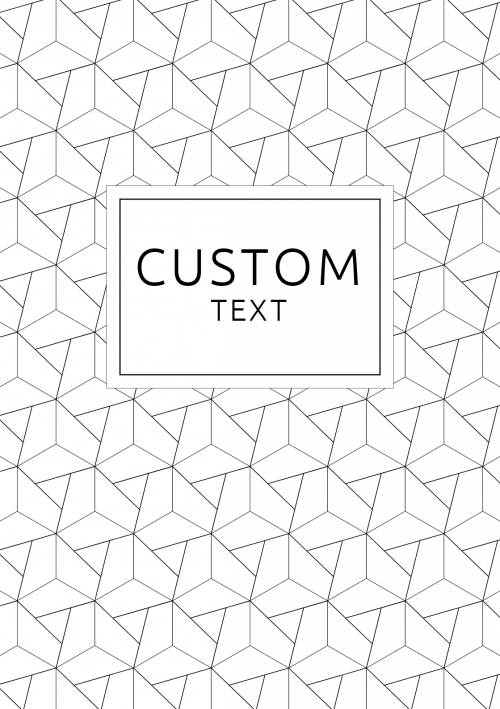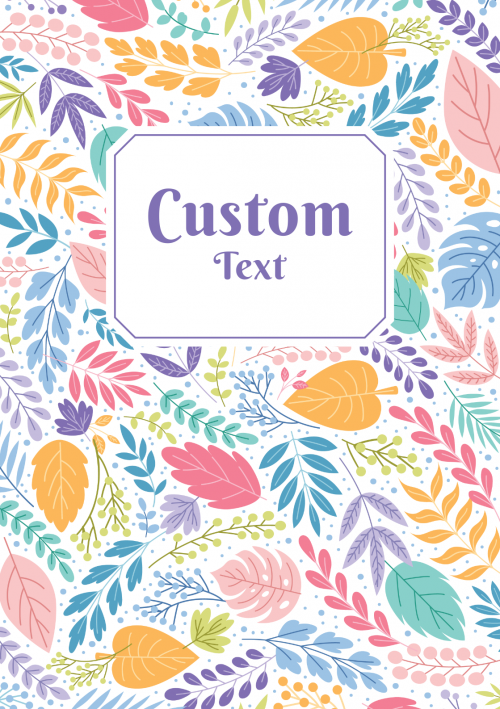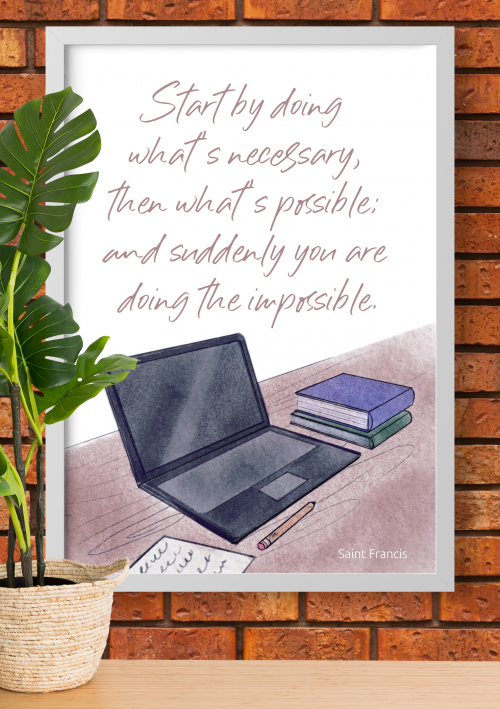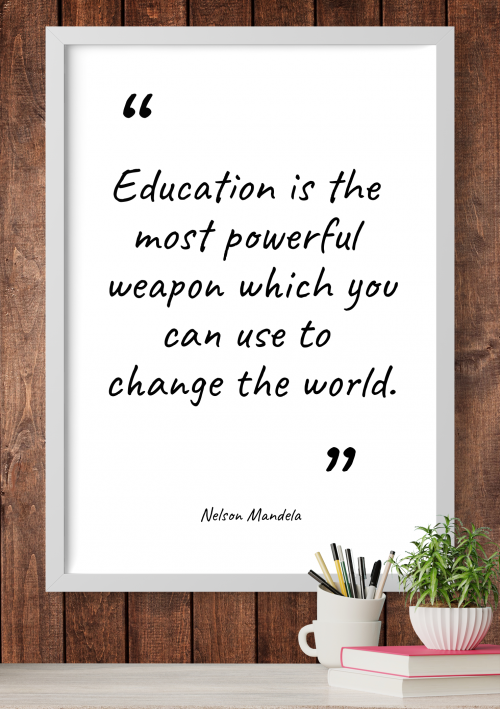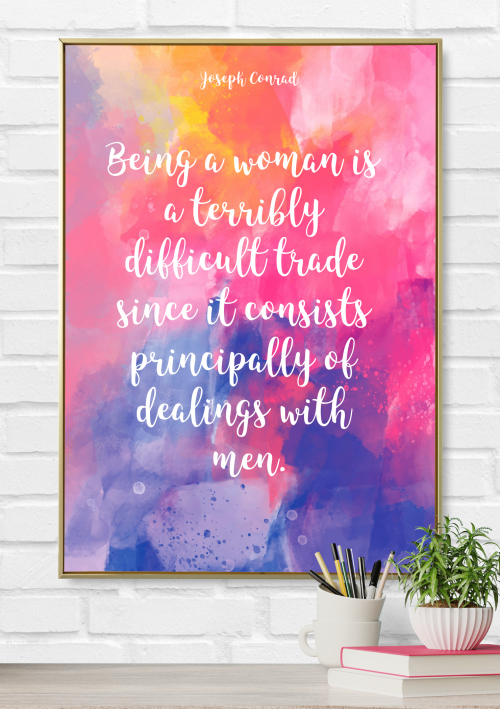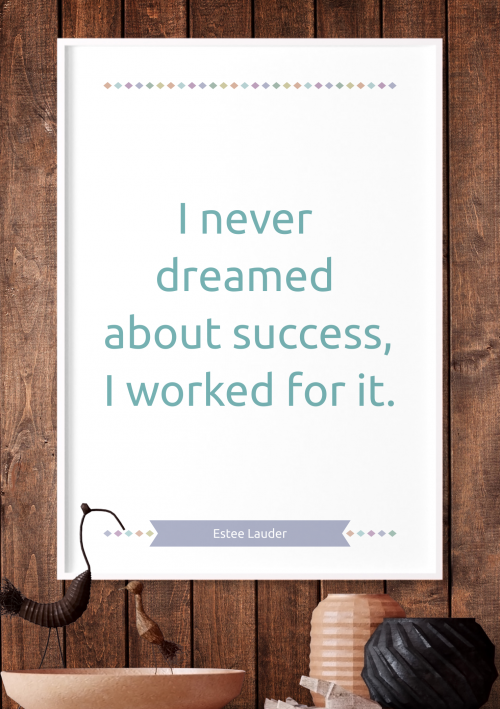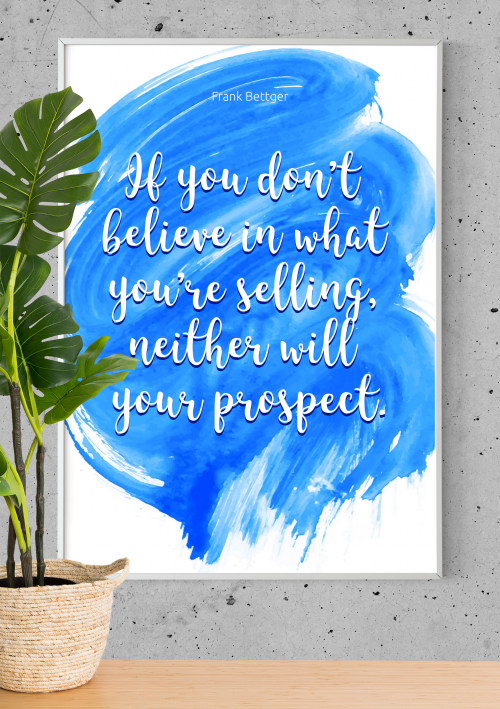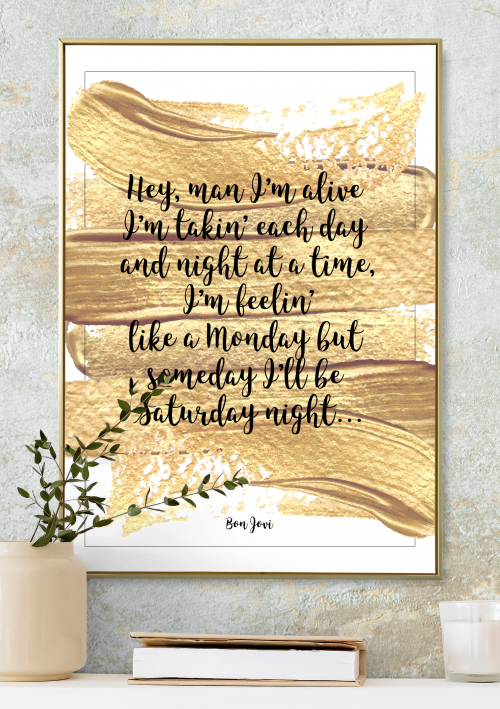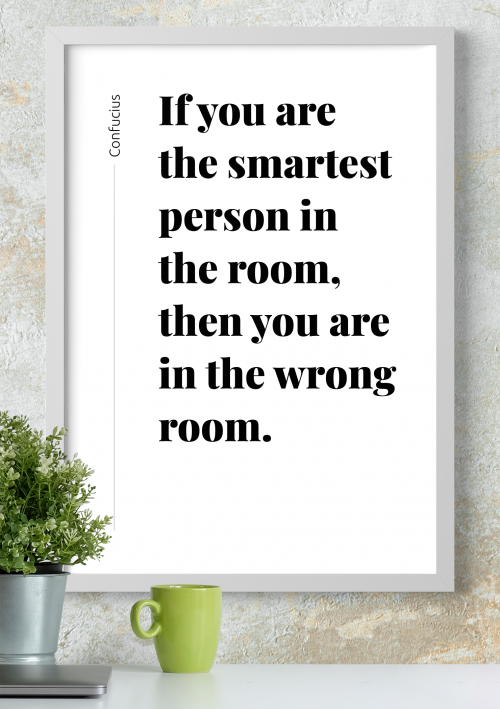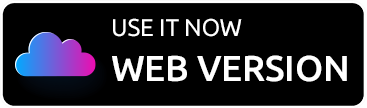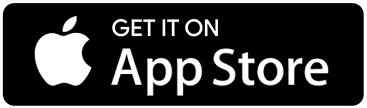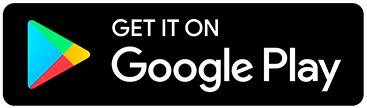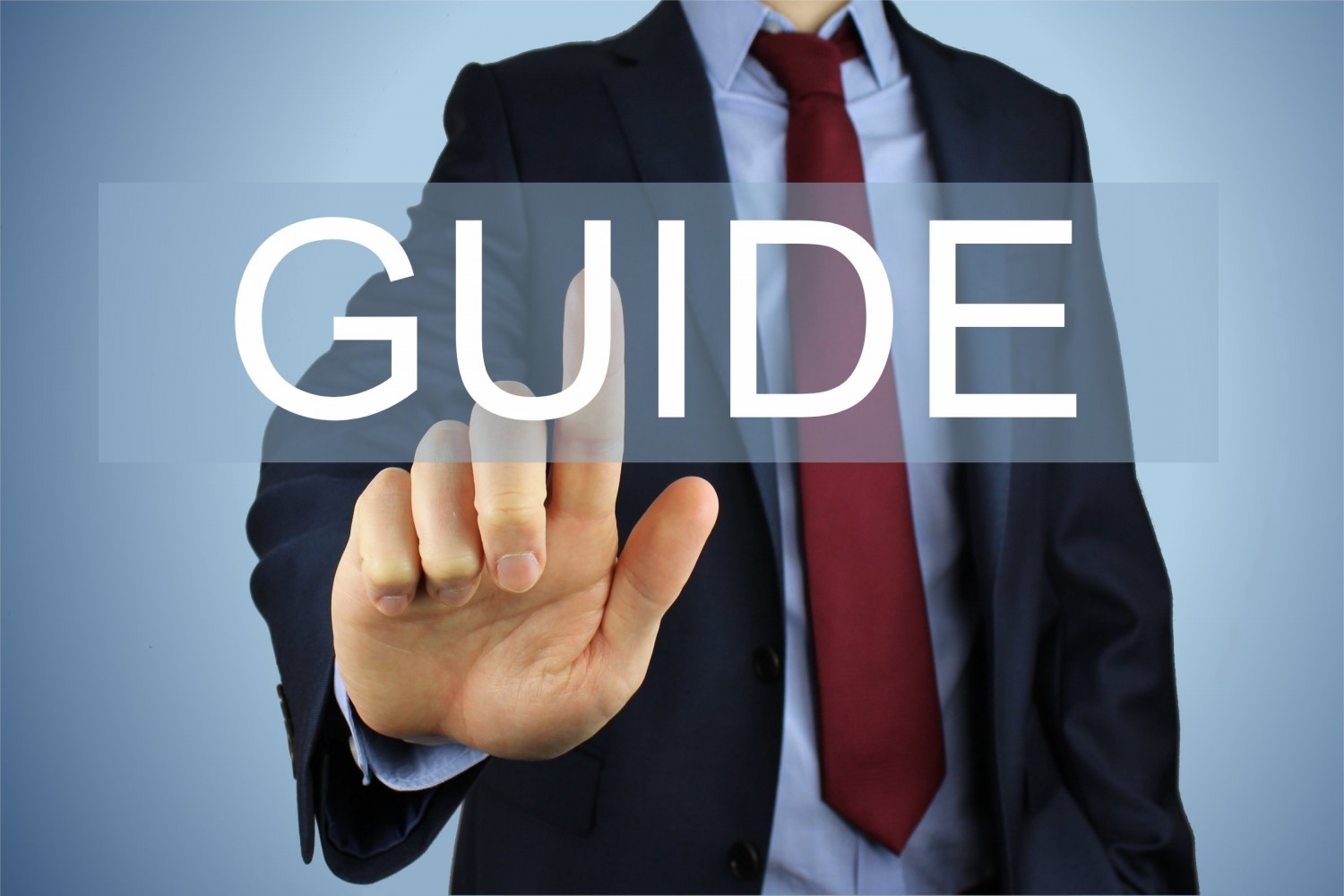The Digital Planning Guide: How To Make, Apps, Templates, Stickers
Quick jump to:
How to start with digital planning?
The digital planner is a PDF file with hyperlinks adapted for tablets, phones, and personal computers. It allows you to digitize the notes of your paper weeklies and use them more conveniently since all pages will be connected by links. Thus, you can easily navigate between the days by clicking calendar dates, and of course between all sections!
The process of preparing for work is as simple as possible. You need:
- Download the PDF annotation application;
- Download the digital planners as a PDF through a browser or send it to your mail;
- Click on the downloaded file and select the app to work with it.
Which PDF annotation app should I look for?
We recommend for iPad:
and for Android:
Just click on App Name to learn more about how to work with Digital Planner PDFs in this App.
You can also choose one of the task manager apps for digital planning, such as AnyDo, Todoist, Trello, etc. They are perfect for those who expect from digital planning nothing more than scheduling a business meeting or happy birthday to their cousin. Such task managers, as it is, do not have standard fields on which you can write down your thoughts or just the information you need. There is a search by tasks and notes, but you still won't be able to structure your notes like in paper weeklies with quick access. Therefore, for beginners, the planner application is the best option. By having some functions of a task manager, this choice gives you room for creativity.
Since the creation of such a file is a rather laborious process that requires special knowledge, the easiest way is to purchase a ready-made template with hyperlinks or use an application with integrated templates for different occasions. To work with it on a computer, you will need a PDF annotation program, for example, Adobe Acrobat.
However, the best solution for convenience and portability is to use the template with your iPad or any other tablet paired with a stylus that supports handwriting. It allows you to plan even more conveniently than in a classic paper notebook.
How to Make a Digital Planner
To start creating your own digital planner go to our step-by-step guide.
One of the great things about digital planners is the hyperlinks between pages, which help you quickly navigate to the needed part of the template to fill out or view information. You will need vector design software to create a fully functional digital planner. It will allow you to create pages of unlimited size that can be adapted to fit any device screen size. Excellent examples of such programs: Adobe Illustrator (paid) and Inkscape (free).
However, you should bear in mind that mastering a design program requires significant effort and time for a beginner, so we have developed a planner constructor that allows you to customize your digital planner; if you want to download just one template, you can choose the right format for your device.
Digital Planners are customizable, so you can change:
The start month. You are able to get the Planner for one year, so you have to select the first month. E.g. if you select March, the Planner start from March on current year and end in the end of February on following year.
Orientation. Portrait or Landscape. This is crucial, because this is just a PDF and you have to choose the most suitable orientation.
Start day of the week (Sunday or Monday). This is important for Weekly and Monthly layouts.
Exclude layouts that you don't need, and select Daily, Weekly, Monthly layouts between dozens of templates, that suitable for any needs. Like Personal Schedule on the first daily page and Gratitude on second page or Work Schedule and Daily Meeting Notes or Personal Schedule and Meeting Notes. etc. Any variation is possible.
Also, you can select custom cover and color theme if it's necessary.
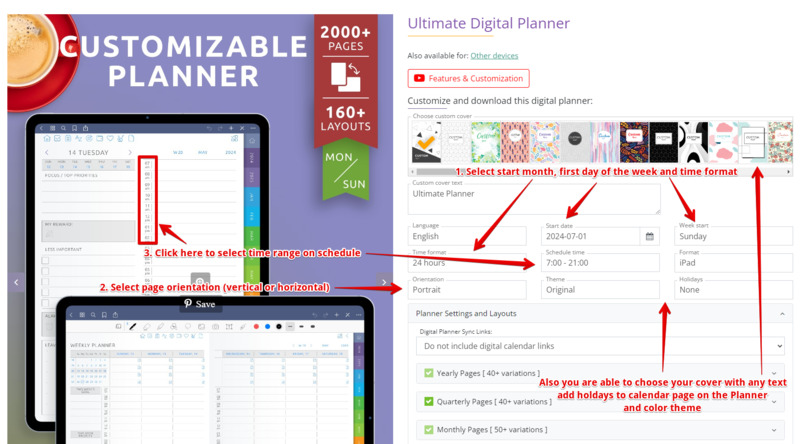
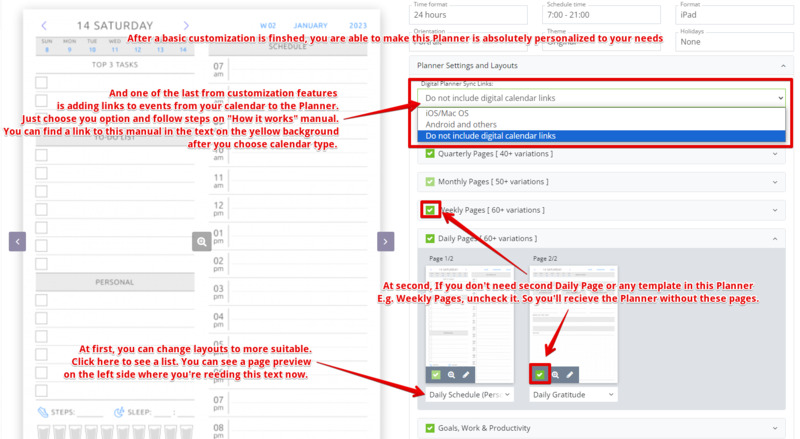
Digital Planners & Templates
Planner templates come in handy for all occasions, from creating a meal plan and grocery lists to planning big business tasks or developing a detailed travel plan with the family. You can easily upload each template into your application, then quickly switch between them and work comfortably with the layouts you need. Users can at any time replenish their planner with new templates and dispose of them at their own discretion. All this together will make you a well-motivated, organized, and productive person, whereby you are guaranteed achieve the desired goals and become successful in any endeavor.
To use any printable template from our website as digital, you have to download it like on this screenshot. After downloading you can use it with GoodNotes, Notability. etc on iPad. Or on your reMarkable, ONYX BOOX and any other devices.
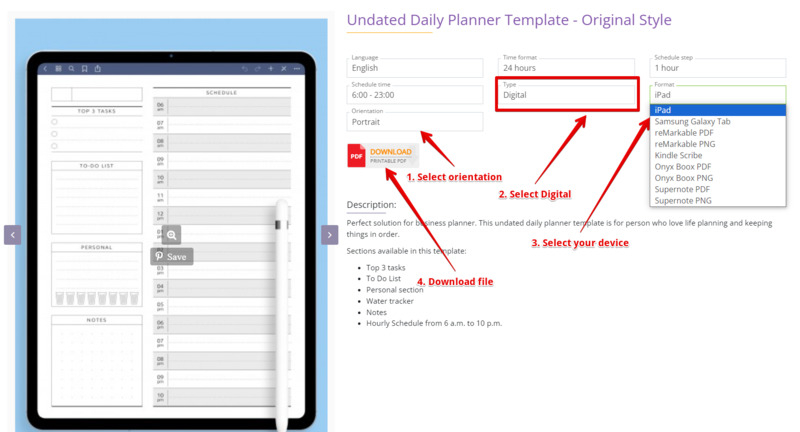
reMarkable
This is one of the best devices for Digital Planning. The device has E-link Display, a big battery, and a cool design, which makes many people really happy with reMarkable.
In case you have any issues with the reMarkable, just look at this complete manual.
And we prepared a short FAQ for you.
- How to import files?
You can do it using reMarkable website, App or directly from a computer. More information with video here.
NOTE: If you want to import an image or other file types (not PDF/EPUB), the only option currently supporting this is uploading files through the my.remarkable.com website:
- Go to my.remarkable.com and log in to your account.
- Click on Import your files.
- Drag and drop the file you want to send, or click Browse files to select your document.
- The files you’ve sent will appear in the My files menu on your reMarkable.
- How to navigate through pages?
Just tap on hyperlinks on pages and right/top sidebars using your finger. The device doesn't support navigating using a stylus.
- How to copy page on planner?
- Tap the notebook options icon, then Page overview.
- Tap Duplicate in the top action bar. An exact copy will appear immediately after the page you chose in the notebook.
More information here.
- How to add one more blank page?
If you have no enough space for handwriting, you can add more blank pages. Like in this video manual.
- Tap Page overview in the toolbar menu.
- Select where you’d like to place the new page.
- To add a new page, tap Add page in the top menu bar.
So you'll have more pages.
- How to download digital template for reMarkable?
Just select template, that you like from our website. Then set Digital type and reMarkable format like on screenshot.
Then import page according to this manual
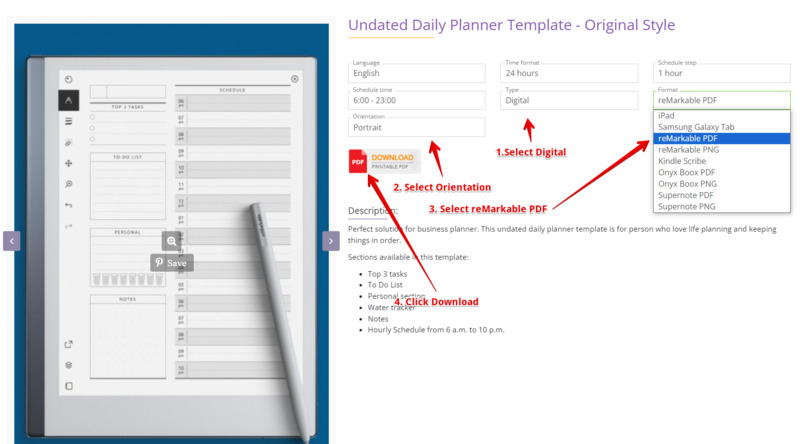
That's it!
- What can I do if it's hard to write because I click on a menu during writing?
You can have the menu on the left side. Just download a left-handed version of the planner and the menu will move to the left side.
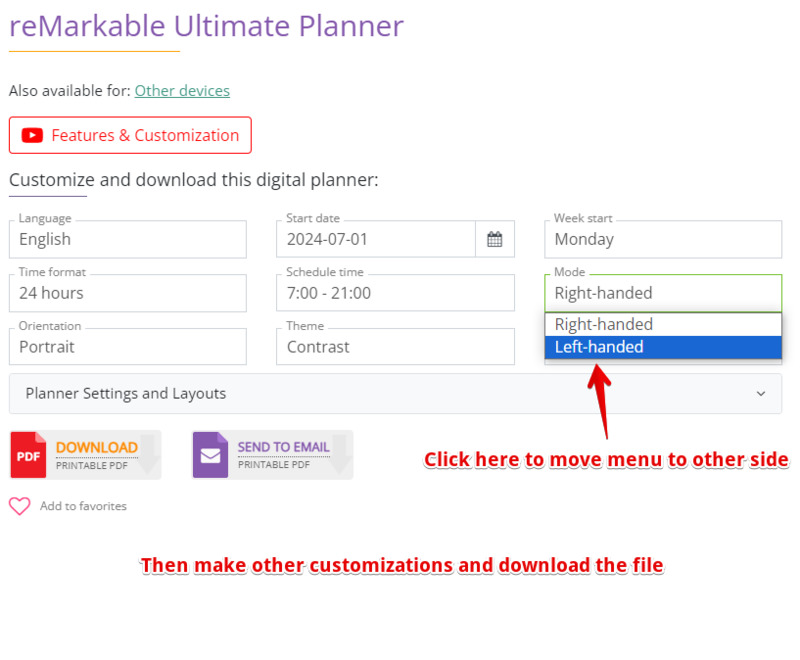
reMarkable Planners and Templates
We offer you the best collection of Digital Planners for reMarkable devices. They are customizable, so you can change:
The start month. You are able to get the Planner for one year, so you have to select the first month. E.g. if you select March, the Planner start from March on current year and end in the end of February on following year.
Orientation. Portrait or Landscape. This is crucial, because this is just a PDF and you have to choose the most suitable orientation.
Start day of the week (Sunday or Monday). This is important for Weekly and Monthly layouts.
Exclude layouts that you don't need, and select Daily, Weekly, Monthly layouts between dozens of templates, that suitable for any needs. Like Personal Schedule on the first daily page and Gratitude on second page or Work Schedule and Daily Meeting Notes or Personal Schedule and Meeting Notes. etc. Any variation is possible.
Also, you can choose color theme if it's necessary
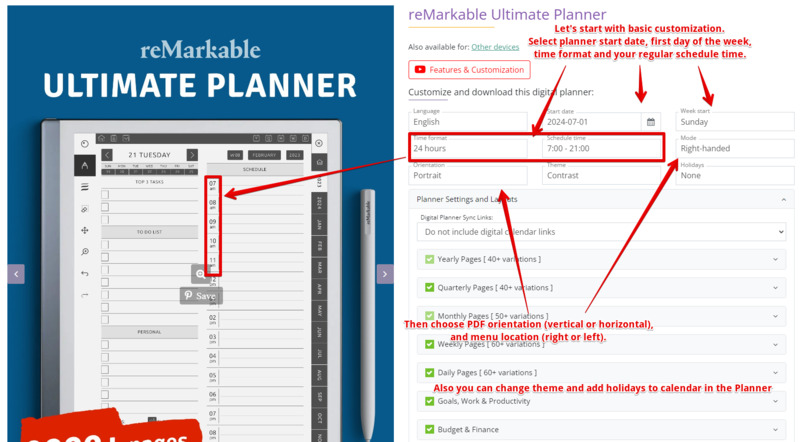
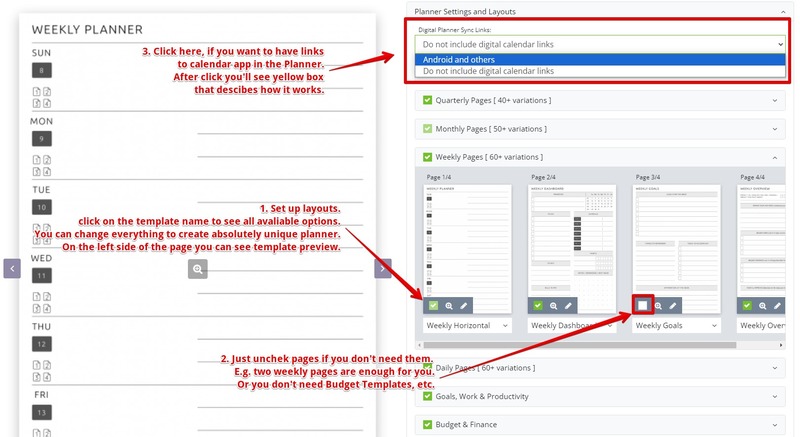
Also, you can use these special templates for reMarkable like one-page templates without hyperlinks.
Instructions for importing and using files are absolutely the same. You can choose any type depending on your needs. We recommend the full planners, for they are really convenient because you can use all layouts that you require, without switching between the files in the library.
And another one important thing. You can easily combine PDFs to make your own hyperlinked Planner without hyperlinks. Or delete useful pages, or make more similar pages in PDF, or copy pages from one PDF and paste it to another. You just need Preview App on Mac or Adobe Acrobat on PC/Mac to do it. Look at this manual and just follow steps in it.
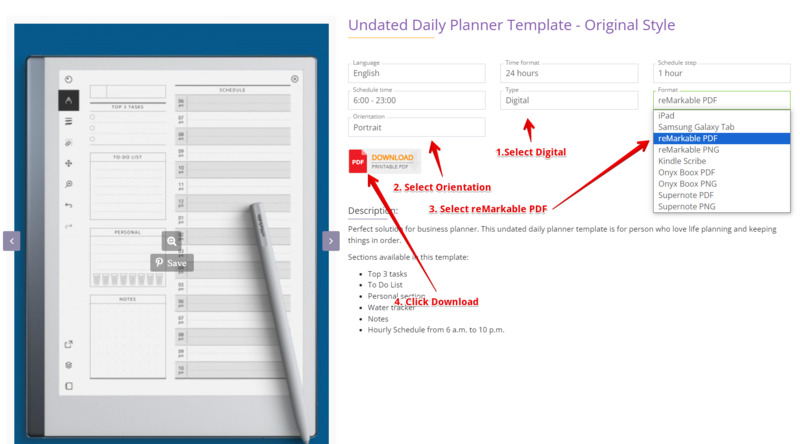
ONYX BOOX
This is one of the best Android based devices for Digital Planning. It has the E-link Display, a big battery and a cool design, so many people are really happy with BOOX Note Air.
In case you have any issues with BOOX device, you can find answers to any questions in the help center,
And we prepared a short FAQ for you.
- How to import files?
You can do it using computer, smartphone, cloud apps or just download PDFs in built-in browser. More information with here.
- How to navigate through pages?
Just tap on hyperlinks on pages and right/top sidebars using your finger. The device supports navigating using a stylus, but you have to turn the pen input on, so the pen can be used to click the links.
- What app is better for using with PDFs?
BOOX devices are Android based, so you can use Noteshelf or Penly as best solutions. Just download one of them from Google Play. Also, you can use built-in app, but it has fewer functions than apps from famous publishers.
- How to download digital template for BOOX?
In some cases, one-page templates for Notes App are more convenient than full planners. This app supports PDF & PNG format. Just select template what you need from collections on our website. Then set Digital type and BOOX device like on screenshot.
Then import page according to this manual.
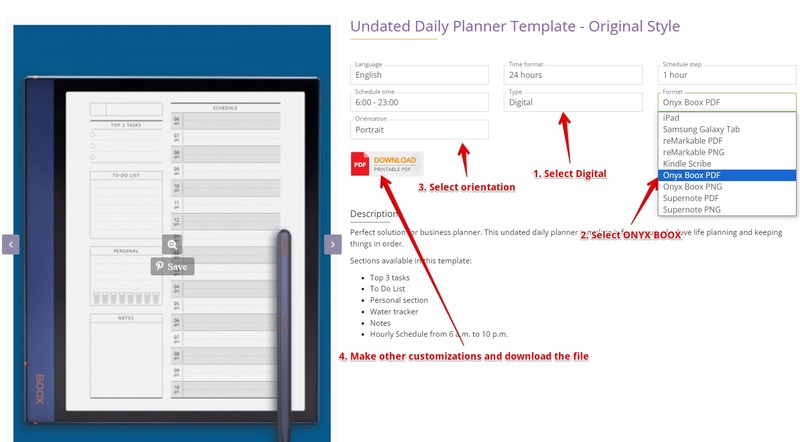
That's it!
- What can I do if it's hard to write because I'm clicking on menu during writing?
Just download a left-handed version of the planner and the menu will be on the left side.
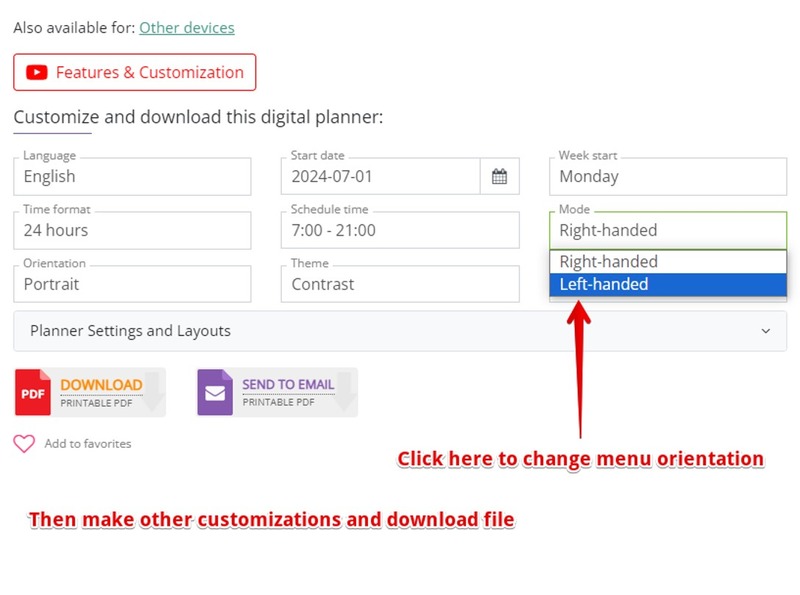
BOOX Note Planners and Templates
We can offer a big collection of Digital Planners for BOOX devices. You can buy a planner and use it as is, or you can customize it. And this is the coolest feature. Customization takes only several minutes, but you'll get a planner that really fit to all your need. Look at these screenshots.
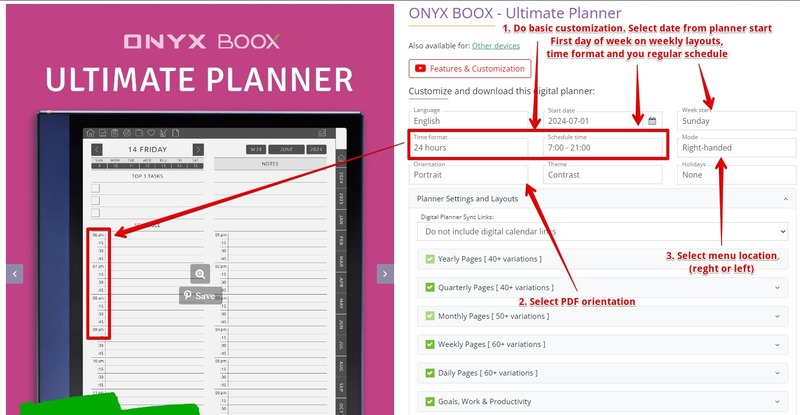
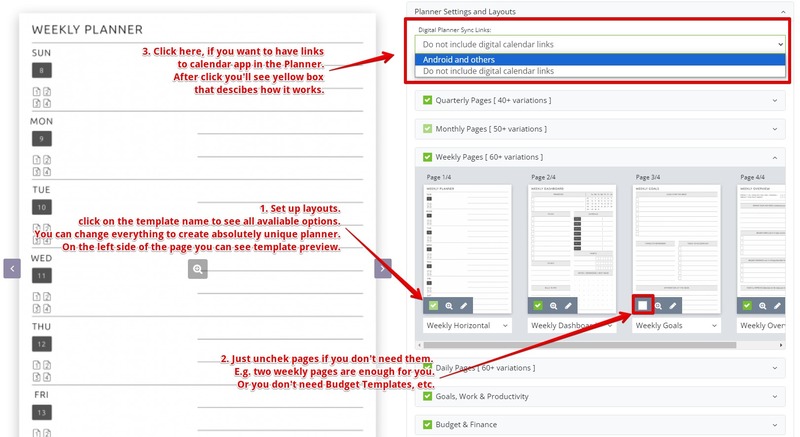
The Pay, Download and enjoy Digital planning on your BOOX.
Also, you can use our printable template for BOOX as one-page digital template without hyperlinks.
Instructions for importing and using files are absolutely the same. You can choose any type depending on your needs. But we recommend the full planners, because they are really convenient, and you can use all layouts of your choice without switching between the files in the menu.
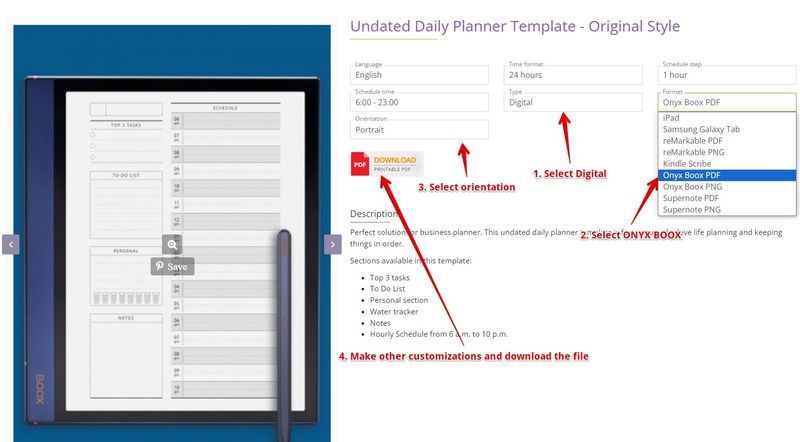
And another one important thing. You can easily combine PDFs to make your own hyperlinked Planner without hyperlinks. Or delete useful pages, or make more similar pages in PDF, or copy pages from one PDF and paste it to another. You just need Preview App on Mac or Adobe Acrobat on PC/Mac to do it. Look at this manual and just follow steps in it.
Supernote
Supernote is one of the best devices for digital planning. It works fast and has many useful functions. I found cool video with Supernote tips and tricks for new users. I encourage you to explore it.
Also, if you gave any issues with Supernote device just look at these articles on support center.
And we prepared a little FAQ for you.
- How to import files?
The easiest way is Supernote Cloud, but you also can use USB drive for it. More information with video here.
- How to navigate through pages?
Just tap on hyperlinks on pages and right/top sidebars using your finger.
- How to copy page on planner?
Currently, it is possible, from the three dots on the top bar, to select one or multiple pages and copy/move into other points only in the current document.
- How to download digital template for Supernote?
You can use one-page PDF files like templates for separated notes, or download the template in PNG and use it like your own customized note template.
- For PDF, just select template what you need from this collection. Then set Digital type and Supernote device like on screenshot. Then import file.
- For PNG, you have to choose Image / Sticker format. Select any template. Download zip file, unzip it and copy to cloud/USB. Place the PNG image in the “MyStyle” folder on your Supernote device, and you can find it in the list of note templates.
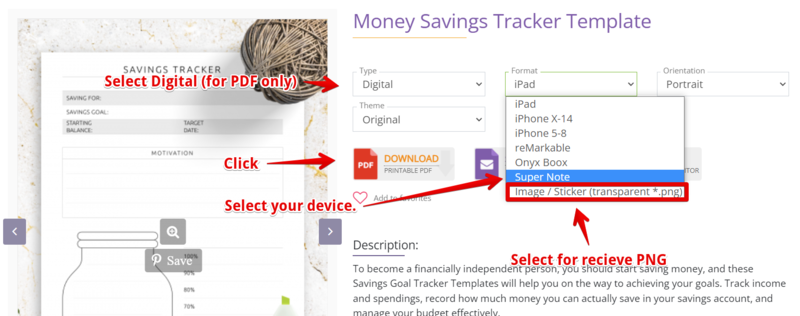
So it's simple!
- What can I do if it's hard to write because I click on menu during writing?
Just move it to the left side. You can download a left-handed version of the planner and the menu will move to the left side.
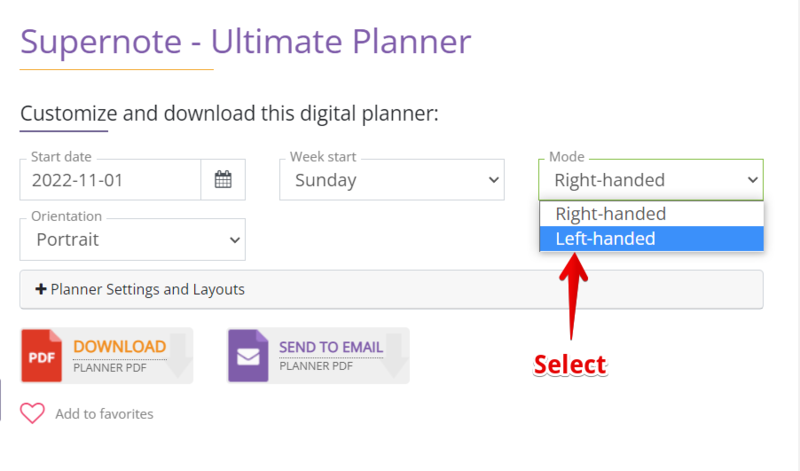
Supernote Planners and Templates
You can choose your Supernote Digital Planner here. Digital Planners are customizable, so you can change:
The start month. You are able to get the Planner for one year, so you have to select the first month. E.g. if you select March, the Planner start from March on current year and end in the end of February on following year.
Orientation. Portrait or Landscape. This is crucial, because this is just a PDF and you have to select the most suitable orientation.
Start day of the week (Sunday or Monday). This is important for Weekly and Monthly layouts.
Exclude layouts that you don't need, and select Daily, Weekly, Monthly layouts between dozens of templates, that suitable for any needs. Like Personal Schedule on the first daily page and Gratitude on second page or Work Schedule and Daily Meeting Notes or Personal Schedule and Meeting Notes. etc. Any variation is possible.
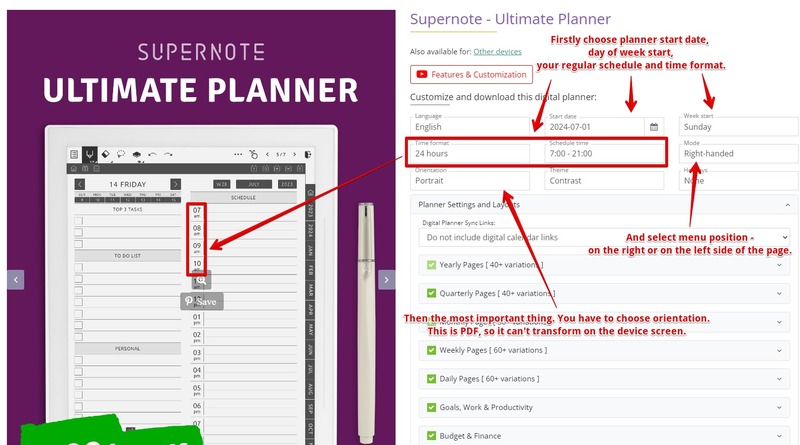
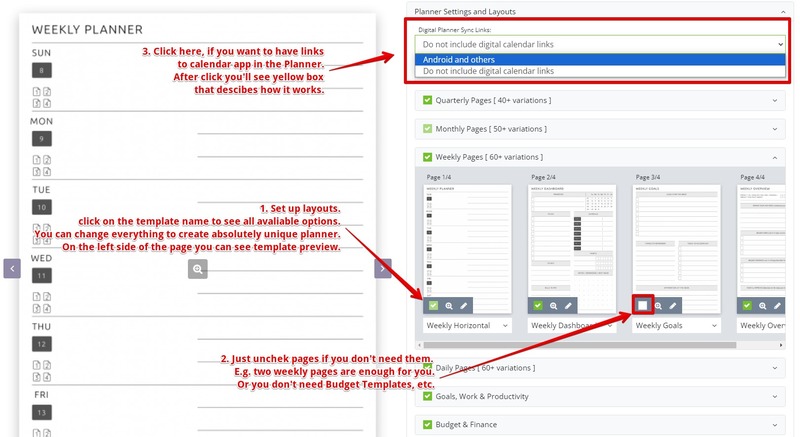
Also, you can use any printable templates from our website for Supernote like one-page digital templates without hyperlinks.
Instructions for importing and using files are absolutely the same. You can select any type depends on your needs. But we recommend the full planners, because they are really convenient, and you can use all layouts what you require without switching between files in menu.
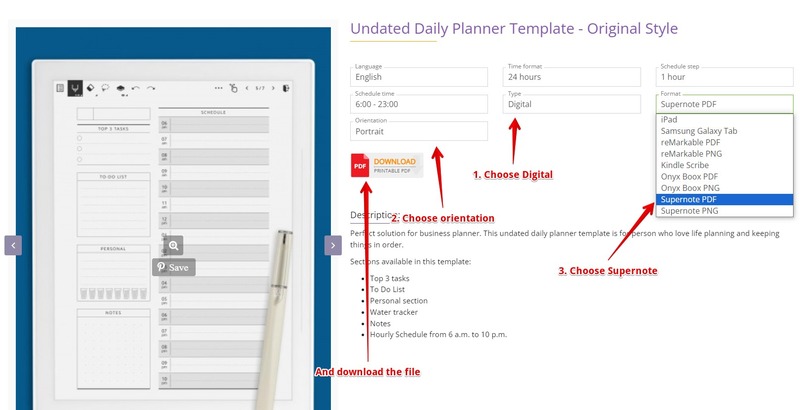
And another one significant thing. You can easily combine PDFs to make your own hyperlinked Planner without hyperlinks. Or delete useful pages, or make more similar pages in PDF, or copy pages from one PDF and paste it to another. You just need Preview App on Mac or Adobe Acrobat on PC/Mac to do it. Look at this manual and just follow steps in it.
Kindle Scribe
With a 10” glare-free Paperwhite display, Kindle Scribe is perfect for reading and writing, even in direct sunlight. The large display gives you room to take notes and journal. Writing on Kindle Scribe feels like writing on paper. From the natural grip of the pen in your hand, to the sound you hear when you write, Kindle Scribe’s surface is crafted for the best possible reading and writing experience.
This short FAQ will help get answers to the most common questions:
- How to import files?
You have three options for uploading files to your Kindle Scribe:
1. Via Amazon website (recommended). Simply go to the "Send to Kindle" page and select the planner you want to upload. Note: you need to select -> Other ways to send -> Web. This the option for large files.
2. Via Send to Kindle desktop app. Download the app for your system from the "Other ways to send" section on "Send to Kindle" page. Follow simple steps on the installation process, and that's it! This option has a limitation of 50 Mb for each file size.
3. Via send to email. Follow simple instructions on this page to enable this method.
- How to navigate through pages?
Just tap on hyperlinks on pages and right/top sidebars using your finger. The device supports navigating using a stylus, but you have to turn the pen input on, so the pen can be used to click the links.
- Kindle gives me an error message that it can only accept AZW, PRC, MOBI, or TXT files.
Pre-build Kindle Scribe browser doesn't support downloading PDF files. To import a Planner to Kindle memory use Kindle Desktop App or "Send to Kindle" website.
- I can’t find the Planner on my Kindle Scribe.
Digital Planners are PDF files, and the easiest way to find the planner on your Kindle is to look at the "Recent" on the "Home" tab. You can't find them on "Library" and "Notebooks" tabs. And nobody knows why.
If you can't find an answer to your question, please look at Official Kindle Scribe FAQ.
Kindle Scribe Planners and Templates
We offer you the best collection of Digital Planners for Kindle Scribe devices. They are customizable, so you can change:
The start month. You are able to get the Planner for one year, so you have to select the first month. E.g. if you select March, the Planner start from March on current year and end in the end of February on following year.
Start day of the week (Sunday or Monday). This is important for Weekly and Monthly layouts.
Exclude layouts that you don't need, and select Daily, Weekly, Monthly layouts between dozens of templates, that suitable for any needs. Like Personal Schedule on the first daily page and Gratitude on second page or Work Schedule and Daily Meeting Notes or Personal Schedule and Meeting Notes. etc. Any variation is possible.
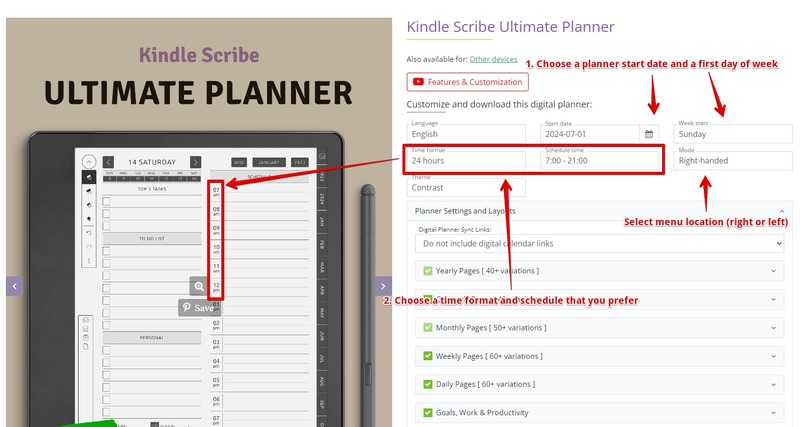
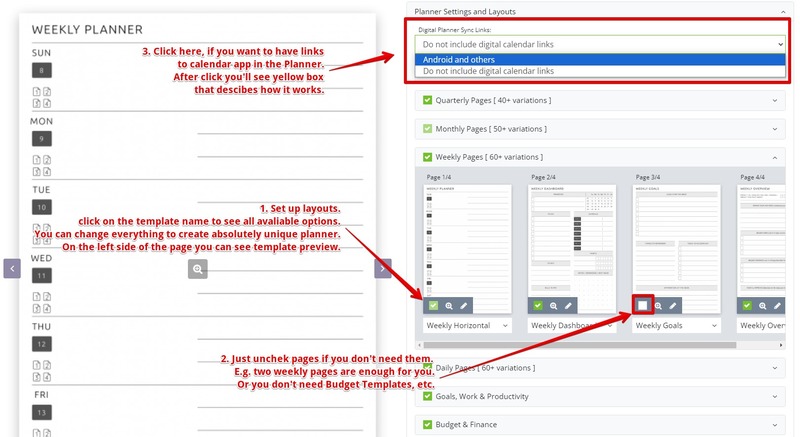
Also, you can use these any template from our website like one-page templates without hyperlinks.
Instructions for importing and using files are absolutely the same. You can choose any type depending on your needs. We recommend the full planners, for they are really convenient because you can use all layouts that you require, without switching between the files in the library.
And another one essential thing. You can easily combine PDFs to make your own hyperlinked Planner without hyperlinks. Or delete useful pages, or make more similar pages in PDF, or copy pages from one PDF and paste it to another. You just need Preview App on Mac or Adobe Acrobat on PC/Mac to do it. Look at this manual and just follow steps in it.
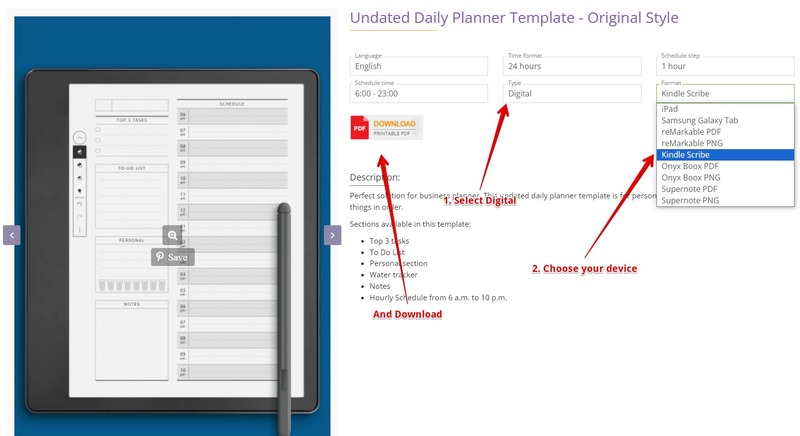
Digital Planner Stickers
Stickers are the main decoration of the planner, creating his personality. Many planning programs either offer a built-in package of free stickers (Digital Planers, Goodnotes) or allow you to buy additional stickers (Notability). Check out our digital planner sticker ideas for all occasions.
Digital Planner Covers, Deviders & Quotes
The cover is the face of your planner. It also helps distinguish one planner from another if you use several digital planners for different purposes: study, nutrition, fitness, etc. Fortunately, covers are imported into almost any PDF software as a separate page. All you need to do is select a cover, download it and set it as the main page in your planning program.
Digital Quotes / Deviders
Make your planner more personal with one of 10000+ quotes in 70+ designs. Choose what really motivate you using search by words or author, select pretty cool design and download file in PDF or PNG format. These files also can be used as Covers or Dividers for full planners.
Digital Planner Apps for Android, iOS, Web
Planning apps released for all platforms. Today there are a huge number of digital planners, but one thing is for sure — the larger the screen, the easier it is to work with the planner. However, forgetting about the ability to view tasks and edit them from a mobile device is also not worth it, so cross-platform is one of the main features of the best digital planners. We have selected several popular apps, which we will talk about further.
We can recommend these Apps for using with iPad or iPhone:
For Android:
Here you can read more about these apps and how to use them.
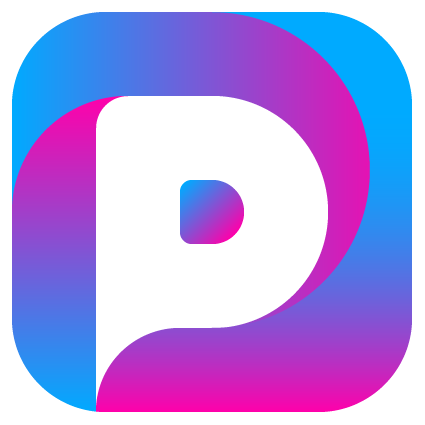
Digital Planner
This application has incorporated the best of a paper planner and task manager. Firstly, different planning templates are already built-in, and the user does not have to search for different PDFs for various tasks. You can choose what you need right in the app because a huge planner for all occasions is already built-in and includes to-do lists, routine entries, meal or training diary, travel journal, and much more. It is also possible to make several gliders for different tasks. In addition, the app syncs with Apple, Google, and Microsoft calendars, which will allow you to quickly transfer all events from the calendar to the planner, always staying with reminders. An important advantage is that the planner is infinite, which means that you don't have to look for a new PDF template every year.
Working with the software is extremely simple - you register in it, create your planner and start filling it out using a touchpad, keyboard, or handwriting input. Then you can add embedded stickers and other elements to the page. That is, you can make your planner both functional and beautiful without the need for a long search for templates, stickers, and covers on the Internet. All records are saved in your account and can be viewed or changed on your other device running Android, iOS, Mac, Windows, or a web version.
- High-quality presentation mode;
- Beautiful interface, very convenient control;
- An abundance of digital templates with hyperlinks;
- Works great on different devices running various OS;
- Advanced system of instant notifications and reminders;
- A huge collection of custom fonts, stickers, and covers;
- You can create an unlimited number of tasks in to-do lists.
- Photo adding is not supported;
- Planner editing only through one account;
- Limited drawing functions with Apple Pencil.
Product details
| No. of templates | No. of stickers | No. of covers | Platforms | Calendars | Developer | Type of app |
|---|---|---|---|---|---|---|
| 100+ | 2000+ | 40+ | Win / Android / Web / Mac / IOS | Google / Apple / Microsoft | Evopaper LLC. | Digital Planner & Calendar |
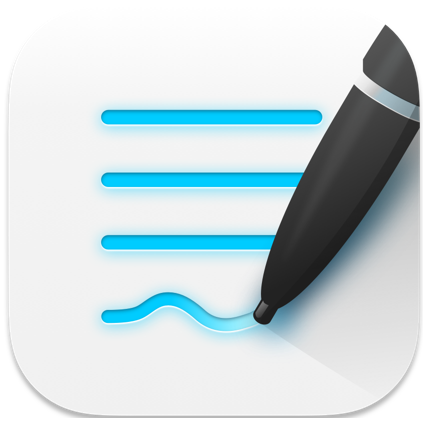
GoodNotes
A popular application for annotating PDF. Works with planner templates downloaded from the Internet. Supports adding stickers, covers, and various graphic elements, but they will have to be purchased separately and imported into the program base. It is almost as easy to work in it as in Digital Planner, but here you do not create your own planner, but the first search and buy a suitable template on the Internet and then open it in Goodnotes and start filling out.
One of the main benefits of the app is its advanced functions for working with text. Handwriting with Apple Pencil looks pretty well. In addition, there is a search on your handwritten text, which works well but not always correctly. GoodNotes is the go-to app for thousands of users, but the app has a couple of major drawbacks. For example, it only works on the iPad and you cannot view and edit your planner from your home computer or laptop.
FAQ
- How to import PDF files to GoodNotes
- How to click on links
- How to copy and paste pages
- Other questions
Also, you can use any template from this collection as separated pages for digital planning without hyperlinks.
- Highlighting mistakes in the text;
- A detailed tutorial for beginners;
- Convenient handwriting search function;
- Fast file systematization, many filters;
- Easily switching between portrait and landscape orientation.
- No audio notes;
- The program does not sync with the calendar.
Product details
| No. of templates | No. of stickers | No. of covers | Platforms | Calendars | Developer | Type of app |
|---|---|---|---|---|---|---|
| 22 | 80+ | 30 | Mac / IOS | - | Time Base Technology Limited | Note-taking PDF Reader |

Notability
Notability generally works the same way as Goodnotes. The app has similar disadvantages but is also available for macOS, and it's capable of attaching audio recordings to your file. So fans of voice messages will be able to appreciate the possibilities of Notability. Pay attention to the function of working with two files simultaneously on one screen, which is really convenient to use on iPad Pro or Mac. The rest of the functionality is similar to Goodnotes.
The program received an elegant minimalistic design. You can master the controls in a matter of minutes. The interface is not cluttered with unnecessary icons, all the necessary interactive tools are located on the panel at the top of the desktop. You can quickly add typed or handwritten text, use the cut, erase, copy and insert text fragments.
Also, you can use any template from this collection as separated pages for digital planning without hyperlinks.
- Handwriting search tool;
- Comfortable navigation using a stylus;
- PDF content can be quickly annotated;
- Working with Dropbox, Google Drive, and Onedrive;
- Adding multimedia content, including images from the gallery.
- No stickers and covers;
- Inconvenient navigation through voice memos.
Product details
| No. of templates | No. of stickers | No. of covers | Platforms | Calendars | Developer | Type of app |
|---|---|---|---|---|---|---|
| 388 | - | - | Mac / IOS | - | Ginger Labs | Note-taking PDF Reader |

Noteshelf
Noteshelf, unlike Goodnotes and Notability, also supports Android devices. For example, if you use an iPad with an Apple Pencil for planning, tasks can always be quickly viewed and slightly corrected using your android smartphone. The application has collected many useful functions from analogs, such as working with two notes on one screen, adding photos and audio to your planner, searching by handwriting input, etc.
Serious disadvantages are the lack of sync with calendars, inconvenient sync between devices via cloud storage, and the inability to create subfolders. But in general, the program is good and very interesting, taking a worthy place with the competitor-apps.
Also, you can use any template from this collection as separated pages for digital planning without hyperlinks.
- Lots of sketching tools;
- Allows you to add tags and background images;
- Viewing materials in the form of a journal spreads;
- Convenient to use on iPhone and Android smartphones;
- You can customize the cover and template for the inner page.
- Drag and drop is not supported;
- Not the most text zoom function.
Product details
| No. of templates | No. of stickers | No. of covers | Platforms | Calendars | Developer | Type of app |
|---|---|---|---|---|---|---|
| 25 | 25+ | 10+ | Android / Mac OS / IOS | - | Fluid Touch PTE LTD. | Note-taking PDF Reader |

Xodo
Absolutely free PDF viewer and annotator for iOS and Android. You can easily navigate through the pages, mark text, add your handwriting and text using Xodo. App supports other formats of office files like .doc, .xls, .ppt, etc. Also you can use premium version of Xodo. It allows PDF editing, but you don't need it, because planners in PDF works fine only with annotating mode.
If you have any questions about working with Xodo please look at Official FAQ.
Also, you can use any template from this collection as separated pages for digital planning without hyperlinks.
- Free application includes enough of functions for digital planning;
- You can use it on Android and iOS;
- It supports other MS Office files formats.
- No stickers and pre-installed templates;
- Web version is paid.
Product details
| No. of templates | No. of stickers | No. of covers | Platforms | Calendars | Developer | Type of app |
|---|---|---|---|---|---|---|
| - | - | Android / iOS | - | Xodo Technologies Inc. | PDF Annotator |
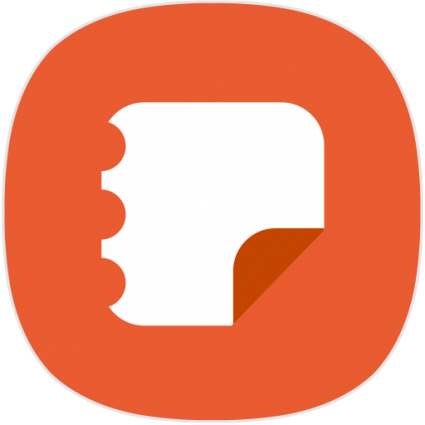
Samsung Notes
This is the best solution for Samsung Smartphones and Tablets. App supports handwriting, navigation with hyperlinks and other thing what you need for easy and success digital planning. Unfortunately, Samsung Notes only available for Samsung devices, so for devices from another vendors you have to use apps like Xodo or Noteshelf.
If you have any questions or troubles with Samsung Notes, please look at official FAQ
Also, you can use any template from this collection as separated pages for digital planning without hyperlinks.
- Free and optimized for Samsung devices;
- Allows to add images and sounds to notes;
- Supports convenient handwriting with S Pen.
- Only for Samsung;
- Has technical restrictions for work with links.
Product details
| No. of templates | No. of stickers | No. of covers | Platforms | Calendars | Developer | Type of app |
|---|---|---|---|---|---|---|
| 2 | - | - | Android | +/- | Samsung Electronics Co., Ltd. | Notes App |
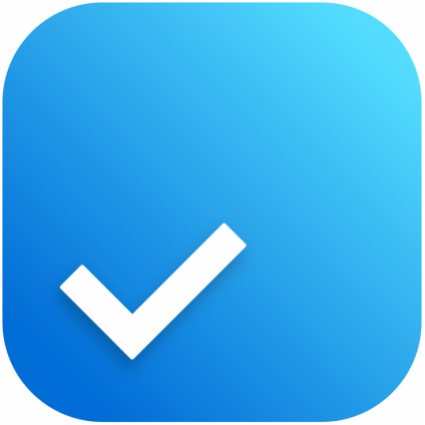
Any.Do
A good task manager helps you organize your life efficiently and not forget about your daily activities. There are no pretty templates and no room for creativity. By and large, this program is an advanced calendar that allows you to create different types of tasks and checklists. It does not work with PDF, but it is enough for organizing business life.
It works on all popular OS, also synced with calendars. Quickly sends notifications to the user. If you do not need anything other than not being late for an appointment or not forgetting to buy bread at the store, this app will do it 100 percent. But it is impossible to make a beautiful planner like a paper one in it.
- A simple grouping of tasks;
- A set of widgets of different sizes;
- Putting important tasks on the agenda;
- Creation of short- and long-term plans;
- Maintaining daily, weekly, or monthly to-do lists.
- Can't create subtasks;
- Some features are free to try for a limited time.
Product details
| No. of templates | No. of stickers | No. of covers | Platforms | Calendars | Developer | Type of app |
|---|---|---|---|---|---|---|
| 1 | - | - | Windows / Android / Web / IOS / Mac | Google / Apple / Microsoft | Any.DO inc. | Task Manager & Calendar |
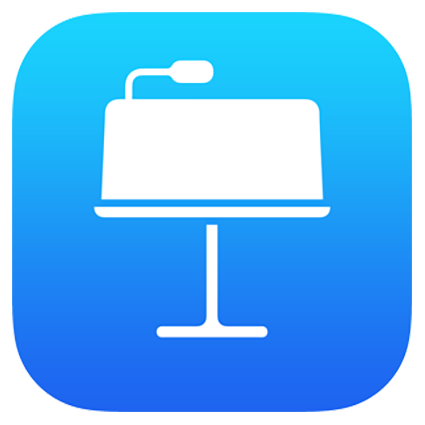
Keynote
Apple's presentation app is also suitable for hyperlinked PDFs. It will be appreciated by iPad users with Apple Pencil. First, create your presentation and use this instruction to add links:
- Select the text or shape that you want to convert to clickable hyperlinks;
- Right-click and select Link;
- Select a slide;
- Enter the page number to be referenced;
- Next, the presentation must be saved as a PDF and used with the program for planning.
- Remote control;
- Apple Pencil support;
- Compatible with PowerPoint;
- Works quickly and smoothly;
- A large number of templates.
- Supports only Apple devices;
- Problems may occur when integrating with Gmail.
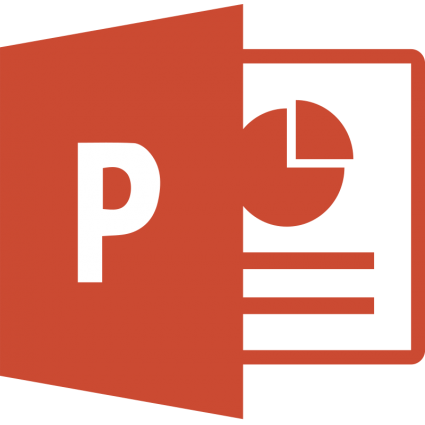
Microsoft PowePoint
Microsoft's branded presentation software also allows you to hyperlink phrases or objects within a presentation. You can immediately use a ready-made presentation template similar to a planner. Just change it to suit your requirements. To insert links:
- Highlight the text or shape;
- Right-click and select "Hyperlink";
- Select "This Document";
- Go to the page you want to link to;
- Click Ok.
- Many templates;
- Impressive toolbox;
- Hint Wizard for newbies;
- Wide range of color palettes;
- System of logical grouping slides;
- Library of graphics, clips, and sounds.
- Not all actions are intuitive;
- A subscription to the program costs 6.99 per month;
- Anti-aliasing is not supported, which makes text and graphics appear less smooth.
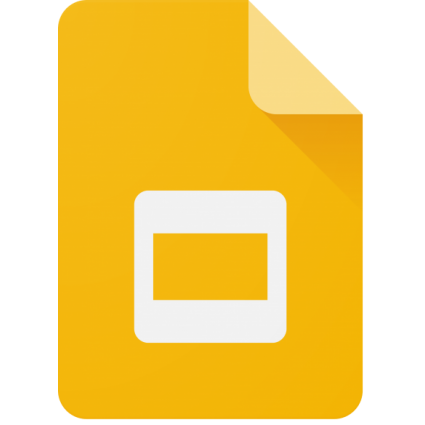
Google Slides
The application for creating Google Slides presentations allows you to save them in PDF format. It works in any browser on different operating systems. You will need to create planner pages in the same way you usually create presentations. All that remains is to add hyperlinks.
To add a link, do the following:
- Highlight a phrase;
- Click insert - link;
- Write the title of the slide you are linking to;
- Save your changes;
- When the work is completed, you will only have to save it as a PDF;
- Click file - download - PDF.
- Works on all OS;
- There are built-in page templates.
- Can slow down during operation;
- Fewer features than some competitors.
Digital Planner Ideas
You can use digital planners for almost anything you do with a paper planner.
Conclusion
Digital planners make life easier, help in different situations, preserve the environment, and in general, they're beautiful!
If you have not used them yet, we recommend creating your planner using our instructions or buying a ready-made template.
If you are just starting your journey in the world of planners, we recommend starting with the Digital Planner app because it immediately has templates, stickers, and covers for all occasions, it also works on all devices.